macos 提供了一个易于使用的屏幕截图工具,可让您截取裁剪的屏幕截图以及全屏屏幕截图。除了将它们捕获为图像之外,您甚至可以以视频形式记录您在 mac 上执行的操作。如果您经常处理一堆屏幕截图,那么您可能必须经常删除它们以避免不必要的垃圾使您的 mac 混乱。
mac 上的屏幕截图保存在哪里?
当您在 mac 上截取屏幕截图时,它们会以 png 文件的形式保存在您的桌面上。这使您可以更轻松地查看您捕获的屏幕截图、对其进行编辑,或者将它们拖动到浏览器或应用程序以随意共享它们。
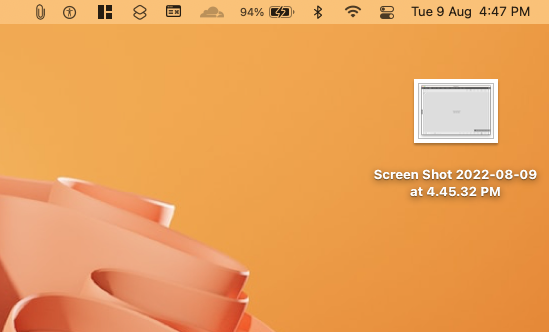
当您在 mac 上截取屏幕截图时,您将看到其缩略图出现在桌面上,其名称为“ screenshot
在 mac 上删除屏幕截图快捷方式
- command (⌘) delete:将屏幕截图移至废纸篓。
- option command (⌘) delete:永久删除屏幕截图而不将其移至废纸篓。
- control command 0:在 mac 上切换堆栈。
- 如果您希望选择所有屏幕截图来删除它们,您只需右键单击或按住 control 键单击屏幕截图 堆栈(无论它是否已展开)。
如何在 mac 上删除屏幕截图
当您在 mac 上截取屏幕截图并看到它们出现在桌面上时,您可以轻松删除它们。
案例#1:一次删除一个屏幕截图
要删除单个屏幕截图,您需要在桌面内找到它。如果您无法清楚地查看屏幕截图以将其删除,请先单击屏幕截图。
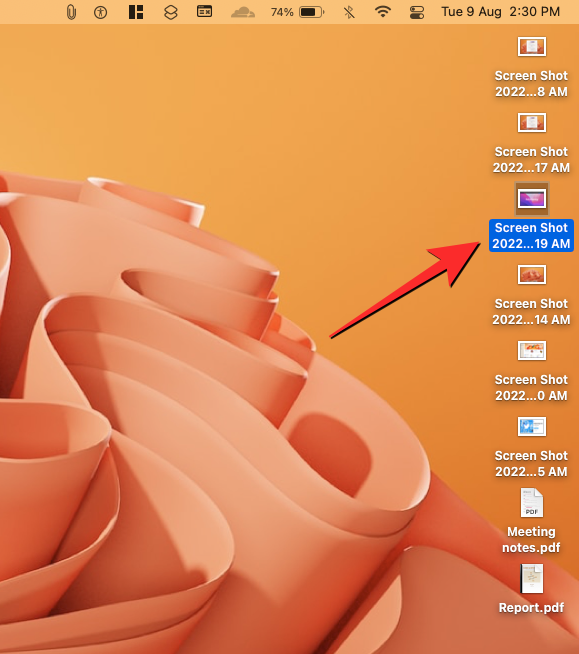
然后,您可以通过按键盘上的空格键预览选定的屏幕截图。您现在将在更大的视图中看到所选屏幕截图的预览。
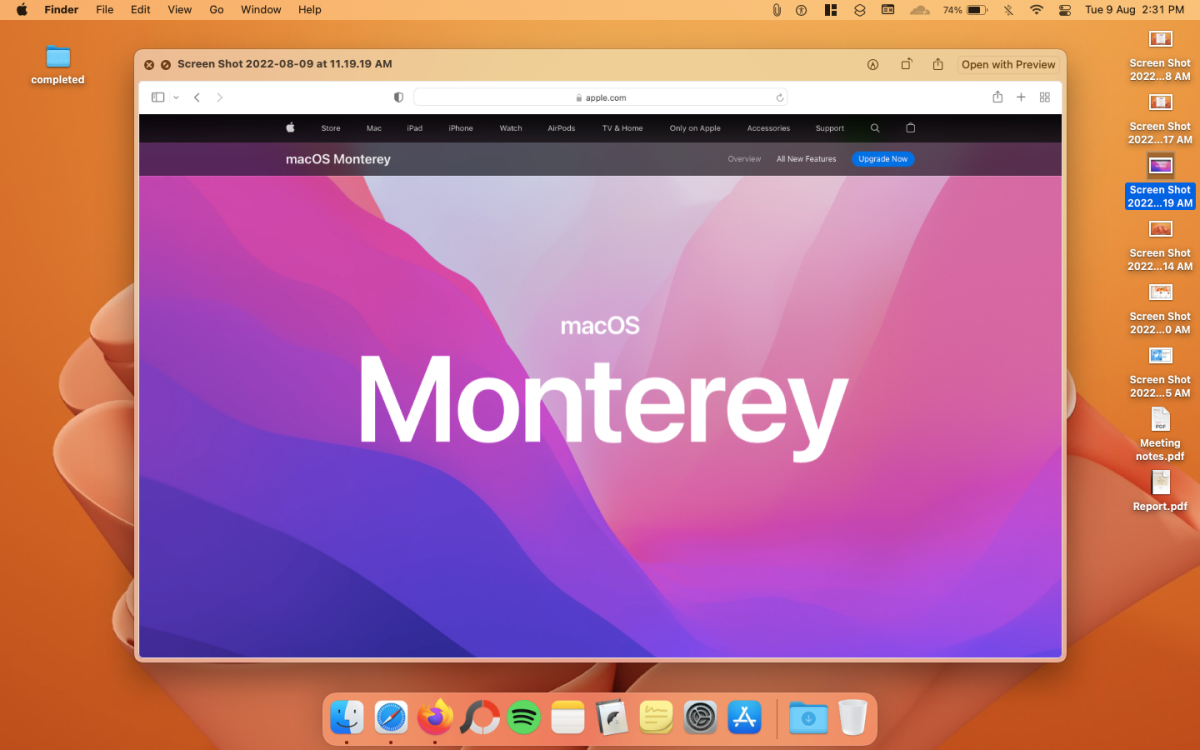
如果这不是您要删除的屏幕截图,请单击桌面上的另一个屏幕截图文件,其预览会自动出现。
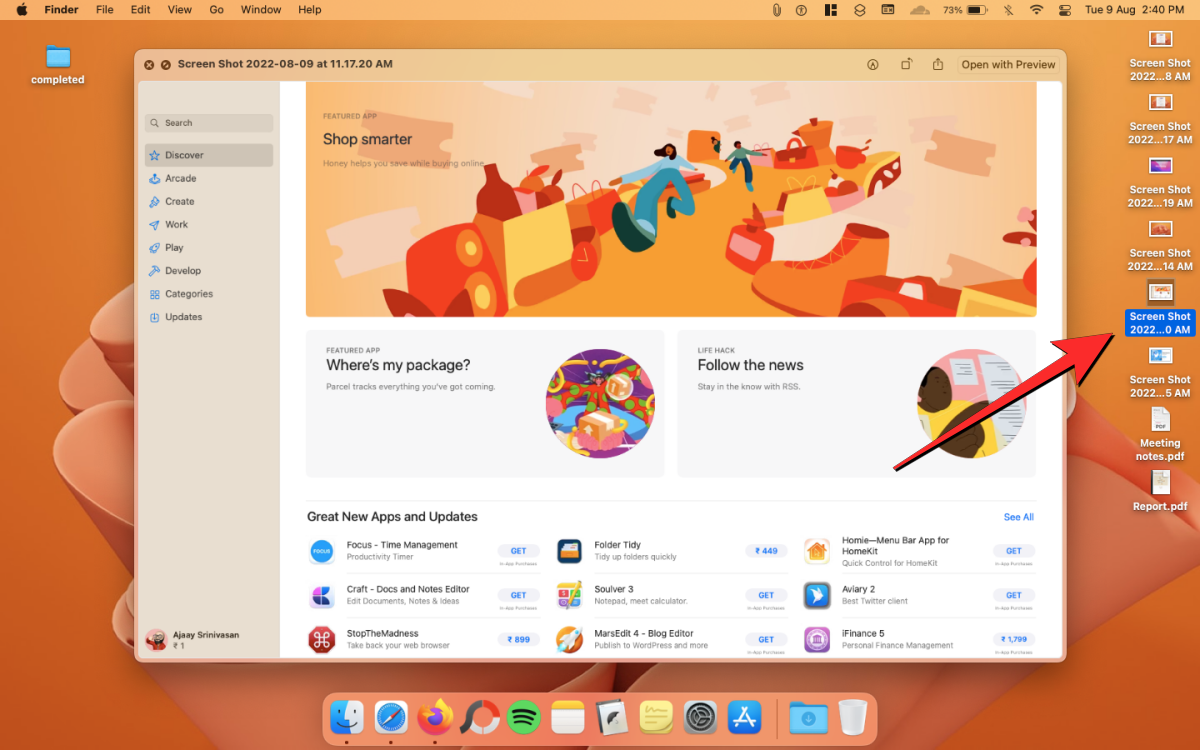
找到要删除的屏幕截图后,您可以通过右键单击或按住 control 键单击文件,然后从出现的菜单中 选择移动到垃圾箱,将其移动到 mac 的垃圾箱。
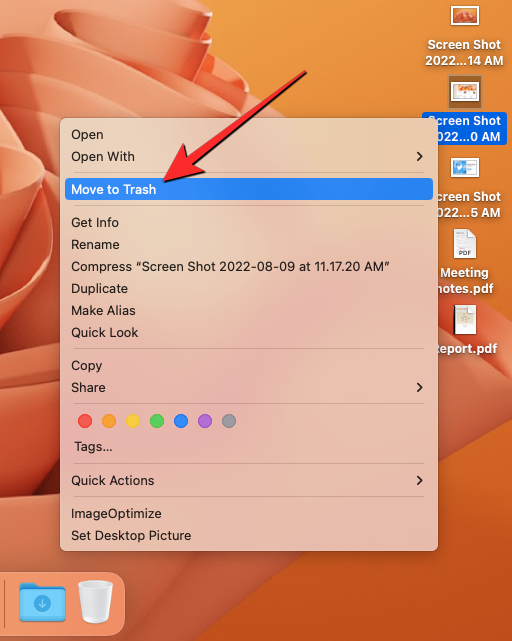
您还可以使用键盘上的command (⌘) delete快捷键 将屏幕截图移至回收站。
当您将文件发送到垃圾箱时,它仍会占用您 mac 上的空间,除非您清空垃圾箱。
您还可以选择永久删除屏幕截图而不将其移动到垃圾箱,方法是先选择它,然后使用键盘上的option command (⌘) delete快捷键。
这将从您的 mac 中永久删除屏幕截图,您以后将无法访问它们。
案例二:删除多张截图
如果您的 mac 桌面上有一堆屏幕截图,您将需要一种方法来从桌面上的其他文件中过滤您的屏幕截图。您可以使用 stacks 工具来做到这一点,该工具将桌面上的文件组织成文件类型组。您可以使用此工具轻松查找保存在桌面上的所有屏幕截图。
要查看桌面上的所有屏幕截图,请右键单击或按住 control 键单击桌面上的空白区域。出现菜单时,选择use stacks。
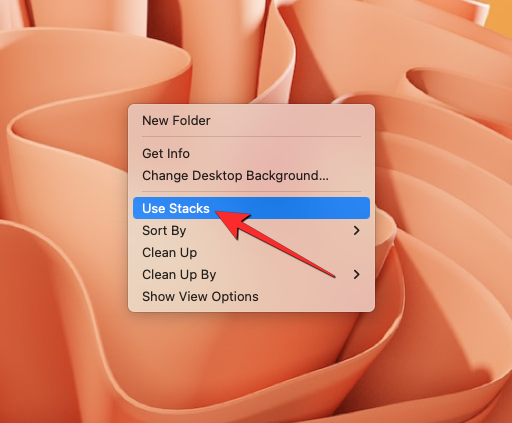
您还可以使用键盘上的control command 0快捷键在 mac 上切换 stack。
当您这样做时,您的 mac 将按照不同文件类型的组重新排列桌面上的项目。在这里,单击桌面上其他堆栈中出现 的屏幕截图堆栈。
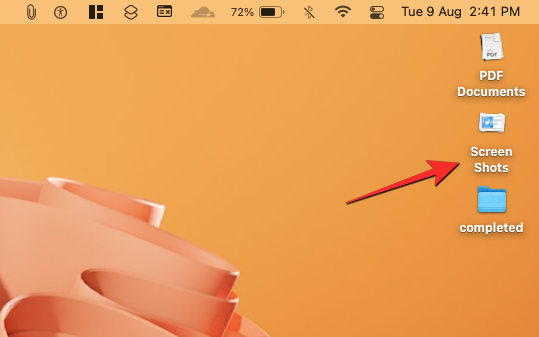
现在,堆栈将展开以向您显示保存在桌面上的所有屏幕截图。

您可以单击并拖动以从此处选择多个屏幕截图,或使用键盘上的command键并单击多个文件以选择它们。
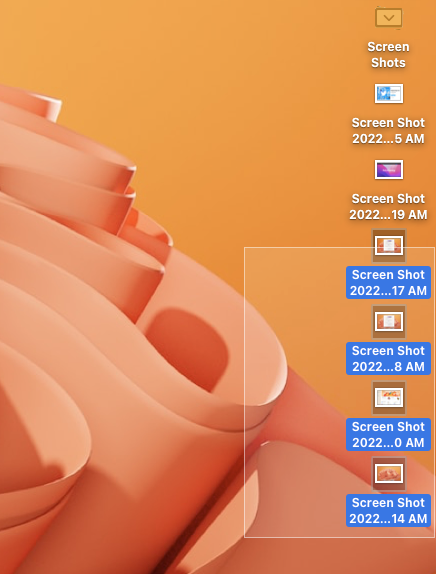
要删除选定的屏幕截图并将其移至废纸篓,请右键单击或按住 control 键单击任何选定的文件,然后从出现的菜单中选择移至废纸篓。
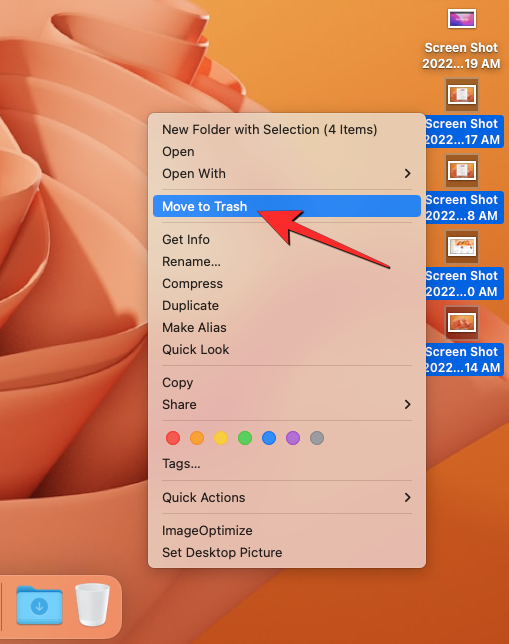
您还可以使用键盘上的command (⌘) delete快捷键 将屏幕截图移至回收站。
如果您希望选择所有屏幕截图来删除它们,您只需右键单击或按住 control 键单击屏幕截图 堆栈(无论它是否已展开)。
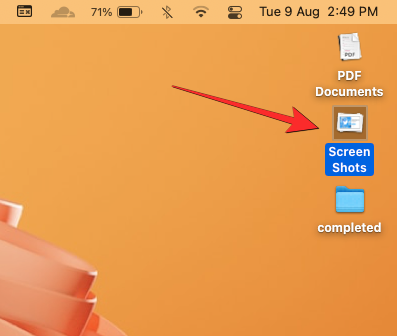
然后,您可以从菜单中 选择移至废纸篓。
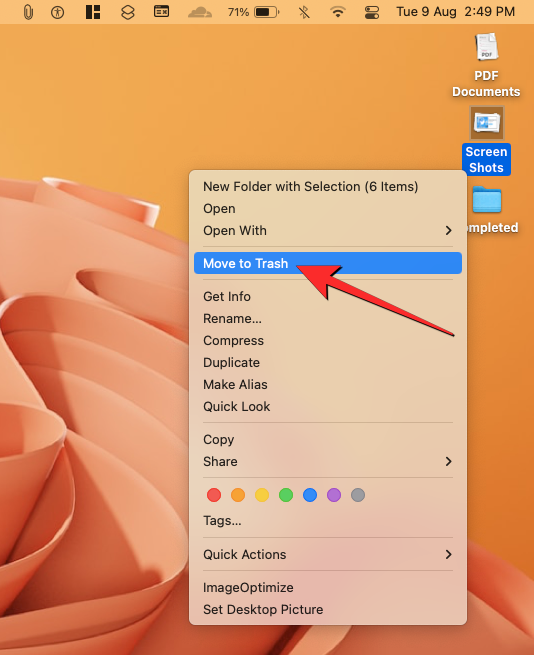
您可以使用键盘上的option command (⌘) delete快捷键 永久删除多个屏幕截图,而无需将它们移动到废纸篓。
如何在 mac 上查找屏幕截图位置
如果您的屏幕截图没有保存在 mac 桌面上,您可能需要先找到一种方法才能删除它们。您可以使用以下两种方法找到屏幕截图的位置。
方法#1:从截图选项
查找屏幕截图保存位置的最简单方法是访问 mac 上的屏幕截图工具。要访问 mac 上的屏幕截图应用程序,请使用键盘上的shift command 5快捷键。
这将打开屏幕底部的屏幕截图工具。在这里,单击选项框。
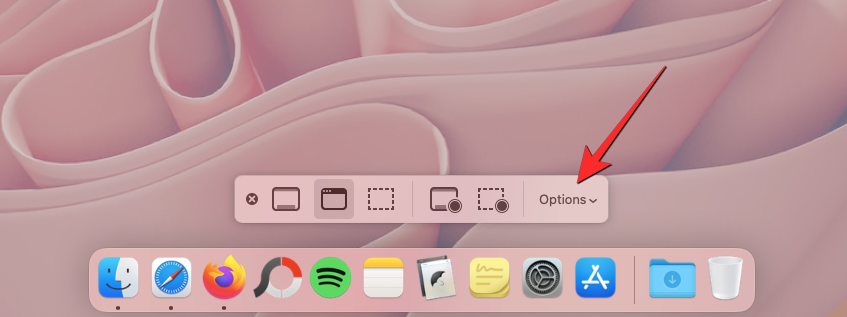
在接下来出现的菜单中,您将在“保存到”部分下看到一堆文件夹/位置。
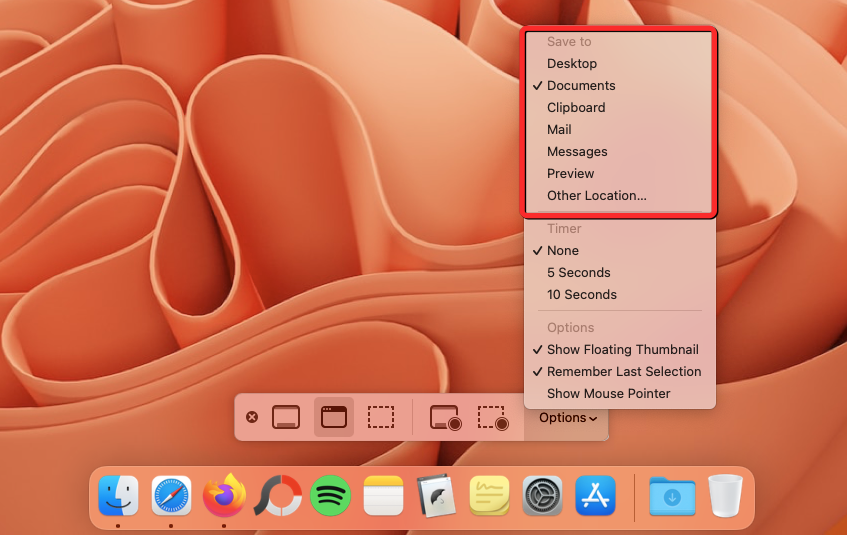
左侧有勾号的文件夹/位置是 mac 上保存屏幕截图的位置。在下面的屏幕截图中,我们可以看到“保存到”内 的文档旁边有一个勾号。
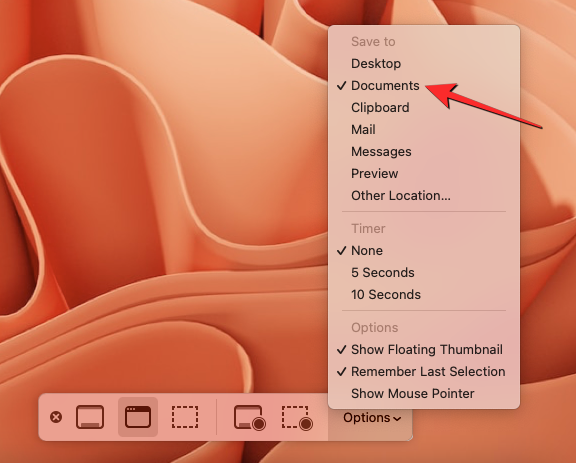
这意味着您的屏幕截图将保存在 documents 文件夹中。要访问您的屏幕截图,您可以在 mac 上打开finder应用程序。

在 finder 中,转到屏幕截图所在的文件夹。在本例中,它是documents文件夹。您现在将在此文件夹中看到所有屏幕截图。
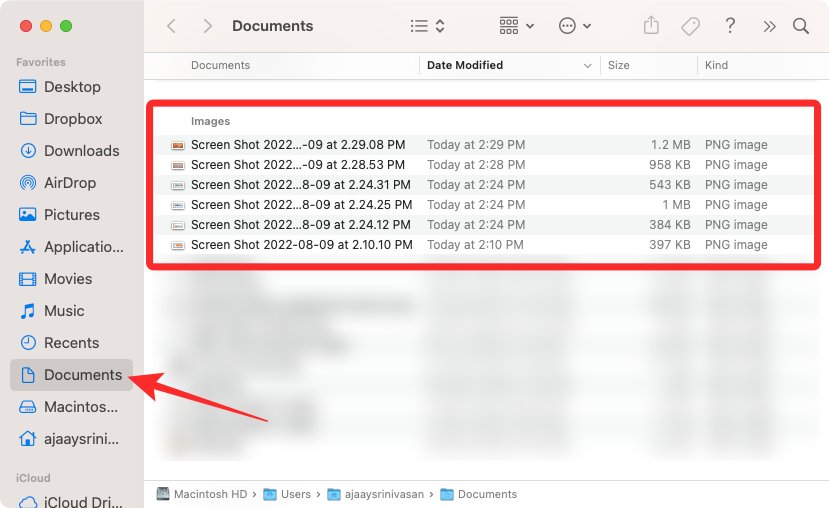
从这里,您可以选择单个或多个屏幕截图,然后通过右键单击或按住 control 单击并从出现的菜单中选择“移至废纸篓”来删除它们。
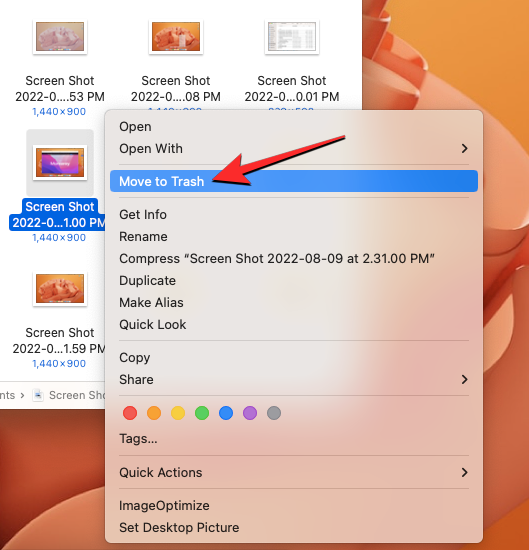
您还可以使用command (⌘) delete快捷方式将它们发送到废纸篓,或使用option command (⌘) delete快捷方式将它们永久删除。
方法 #2:来自 mac 上的 spotlight
在 mac 上查找屏幕截图的另一种方法是使用 spotlight 功能,该功能可让您搜索设备上可用的任何应用程序或文件。要开始使用,请使用键盘上的command space快捷键打开 spotlight。
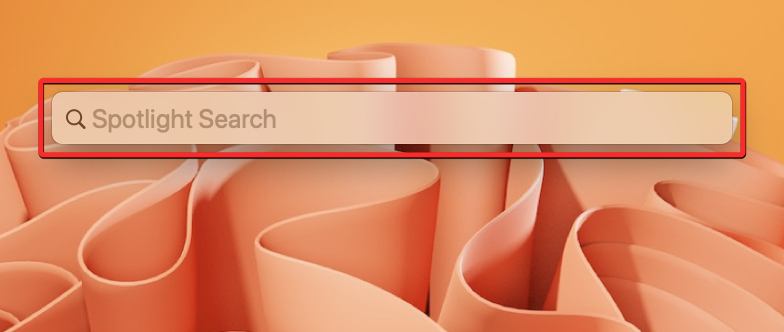
当 spotlight 打开时,您会在屏幕上看到一个空白的搜索栏。在这里,使用键盘 输入“ screenshot ”。
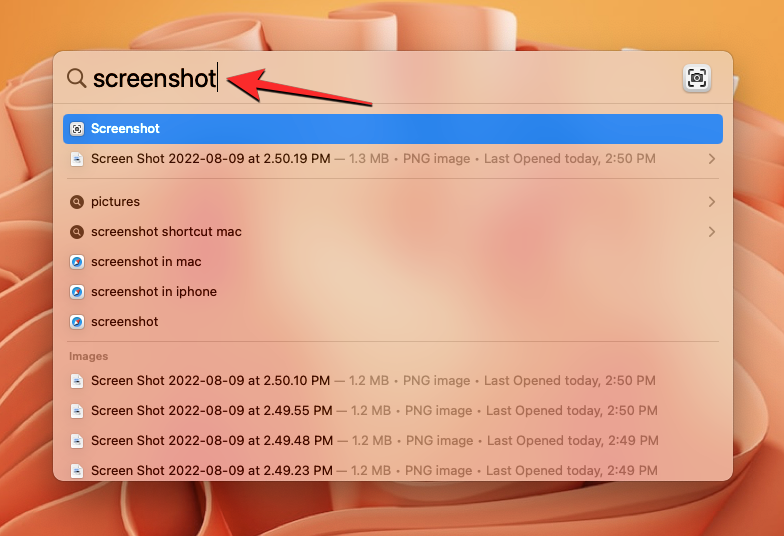
您会在顶部看到最后截取的屏幕截图和图像部分中最近截取的一些屏幕截图的搜索结果。
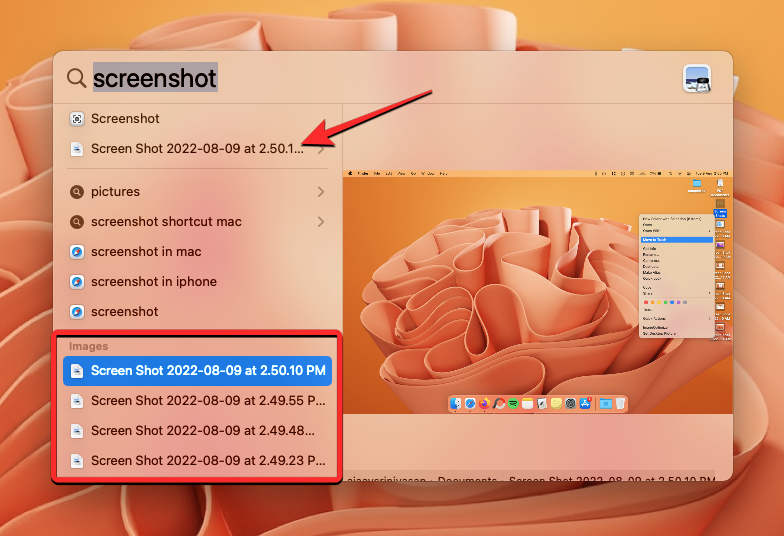
您可以使用键盘上的向上和向下箭头键来查看屏幕截图的预览。当您浏览搜索结果时,预览将显示在右侧窗格中。
当您找到要删除的屏幕截图时,按住键盘上的command键,然后在 spotlight 搜索中单击屏幕截图。
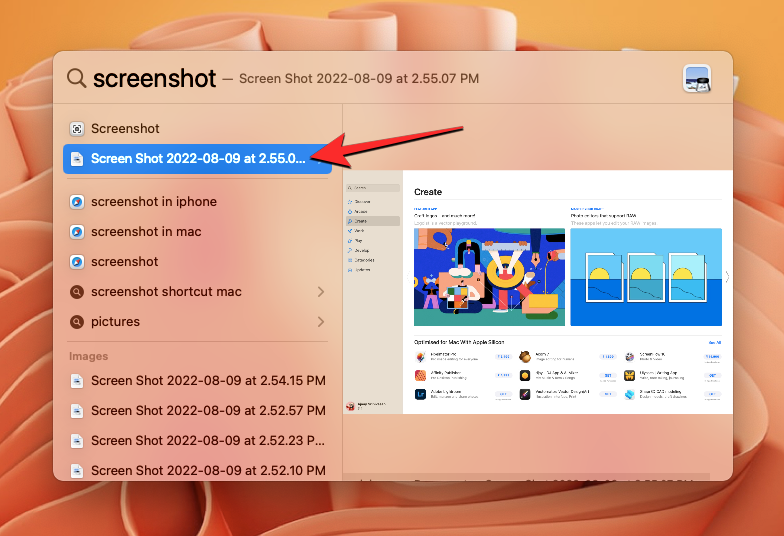
macos 现在将在 finder 应用程序中打开所选屏幕截图的位置。如果您之前已捕获它们,您将在同一文件夹中看到其他屏幕截图。
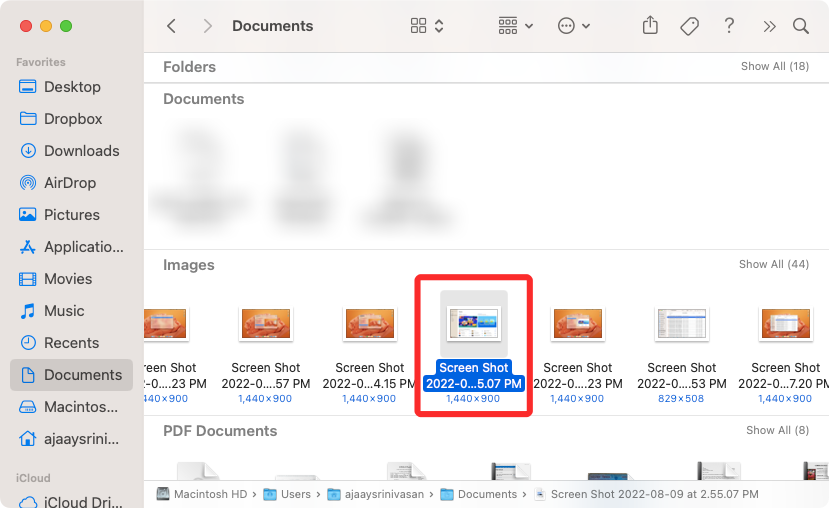
您现在可以选择要删除的屏幕截图文件。要选择多个屏幕截图,请按住键盘上的command键并单击要删除的屏幕截图。
选择必要的屏幕截图后,右键单击或按住 control 键单击任何选定文件,然后从溢出菜单中 单击移至废纸篓。
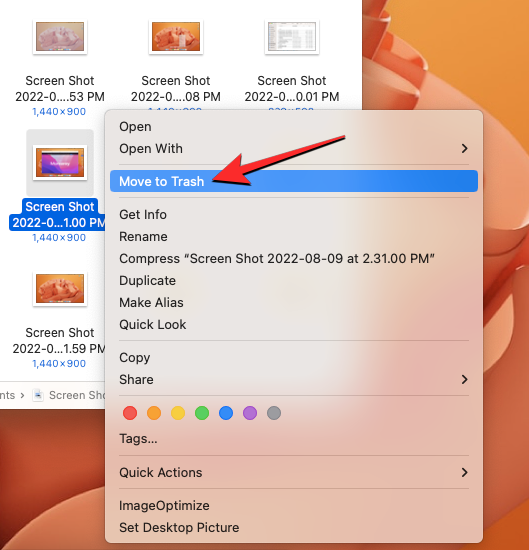
您还可以使用command (⌘) delete快捷方式将它们发送到废纸篓,或使用option command (⌘) delete快捷方式将它们永久删除。
未经允许不得转载:凯发k8国际真人 » 如何在 mac 上删除屏幕截图:所有你需要知道的
