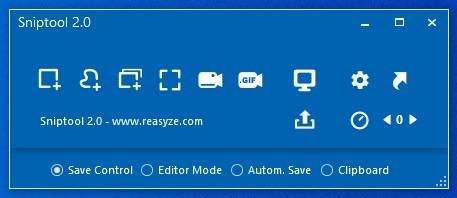
让我们浏览一下新的迭代。
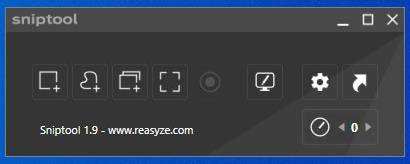
除了我们检查过的版本中的三种捕获模式之外,该程序还通过1.x版本更新之一选择了全屏快照模式。很好,但是2.0版中新的录制模式要凉爽得多。触发gif录制的热键是ctrl f6。
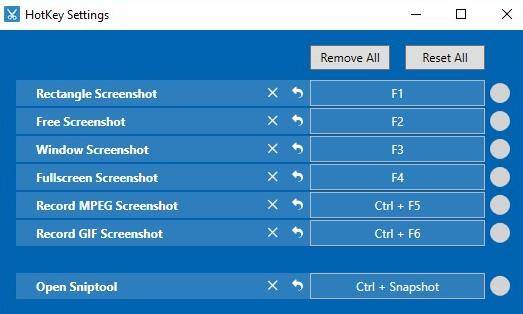
sniptool仍然依赖ffmpeg,并在您尝试录制视频或gif时提供下载编码工具的功能。使用热键,鼠标指针变为十字准线,使用它在要捕获的区域周围绘制一个框,然后它将开始记录内容。单击保存按钮保存gif,或者单击x放弃它。
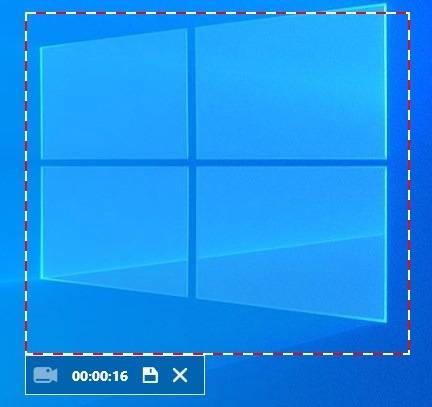
sniptool 2.0在其界面的底部具有一些新选项。这些使您可以设置程序如何保存图像。“保存控制”是默认模式,它提示您选择捕获后的操作。捕获快照后,编辑器模式将直接打开内置编辑器。截屏后,自动保存模式将不会打开编辑器或显示任何选项,图像将保存在程序的文件夹中。最后一个选项将屏幕截图保存到剪贴板。
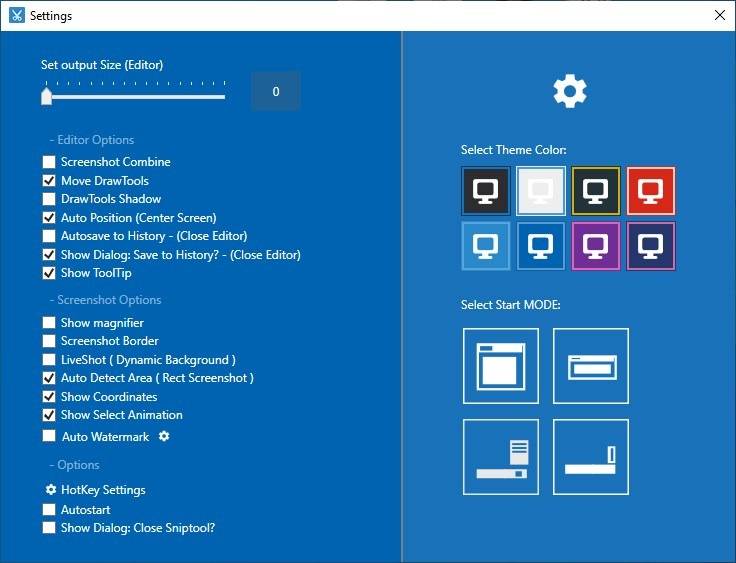
sniptool 2.0中的编辑器也进行了改进。除了“像素控制”和“模糊控制”(带有一个新图标)之外,您现在还可以使用“颜色叠加”控件来模糊内容。它用彩色框隐藏内容。复制控制设置可创建所选区域的副本。
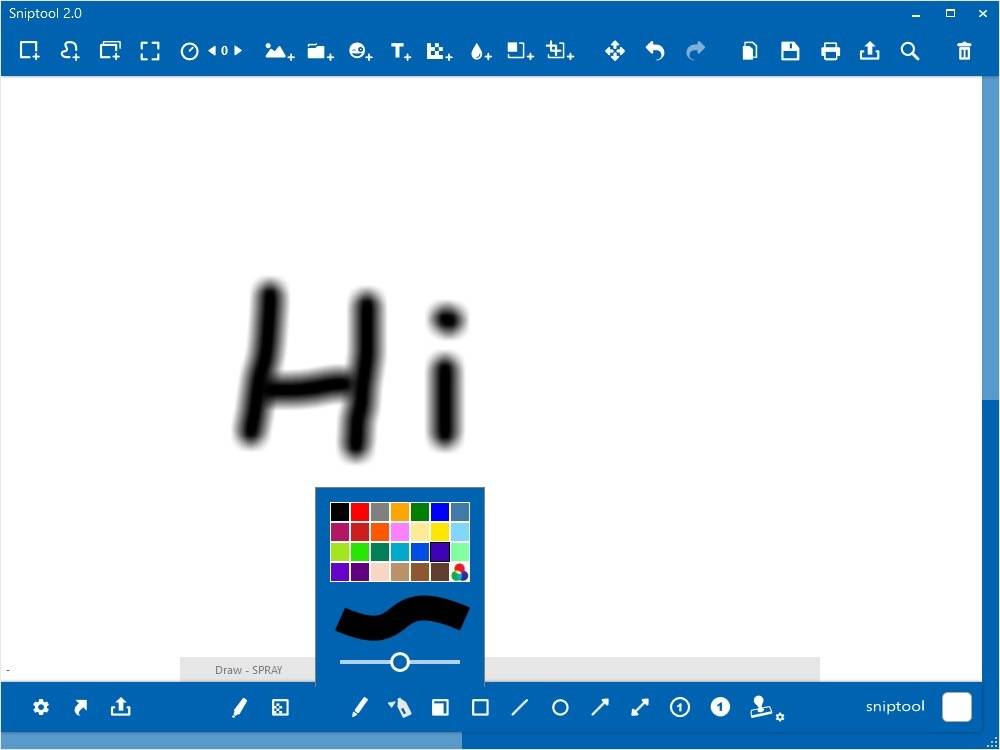
移至底部的工具栏,sniptool现在具有可用于绘制的喷雾罐工具。图章工具添加了可以自定义的文本水印。哦,代替了绘图工具的12个调色板,而是提供了28个调色板,最后一个是自定义的阴影选择器。
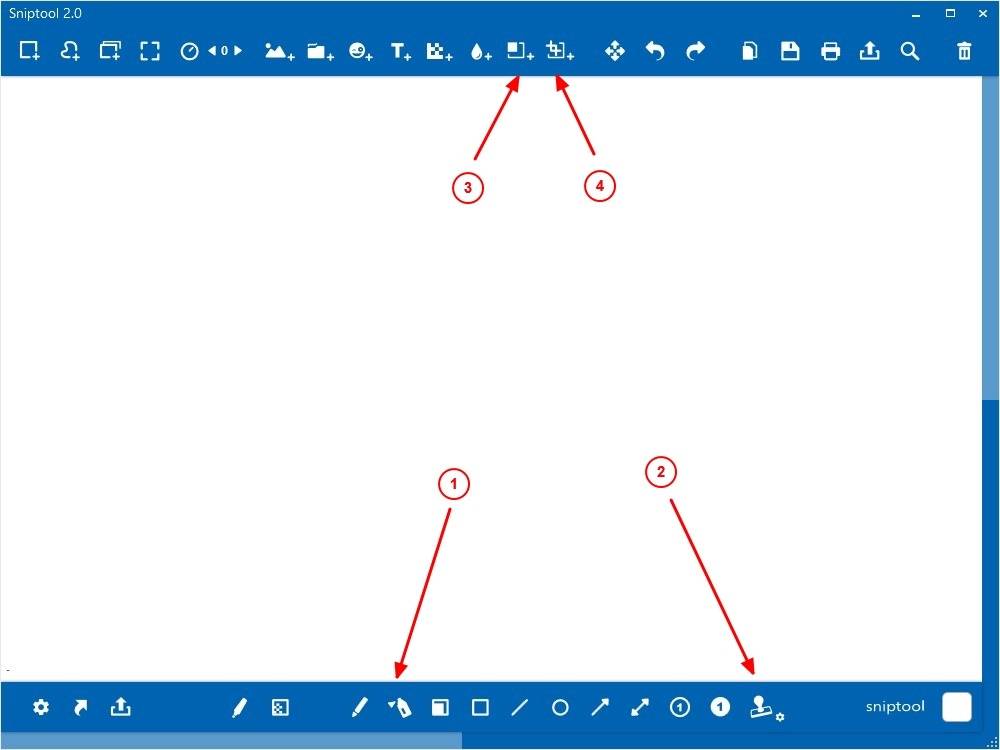
默认情况下,编辑器不再显示工具提示,您需要在设置页面上切换选项才能使其正常工作。屏幕截图编辑器现在显示x和y坐标。您可以将程序配置为自动向所有捕获的图像添加水印。
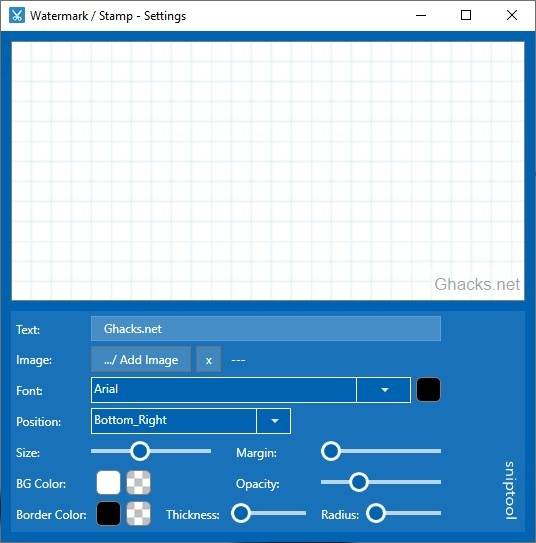
sniptool可以在“经典模式”,“编辑器模式”中以及通过“纸盘”菜单使用。该工具的最新版本添加了第四个选项“停靠模式”。
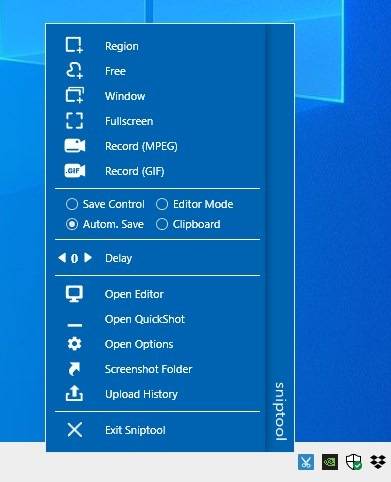
这实际上与任务栏菜单相同,只是在屏幕的右下角,在“显示桌面”按钮上方,出现一个小横幅,而不是任务栏图标。
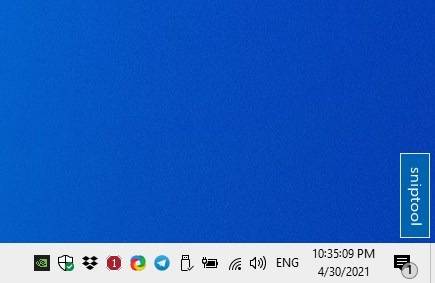
但是它不是浮动面板,这有点令人失望。
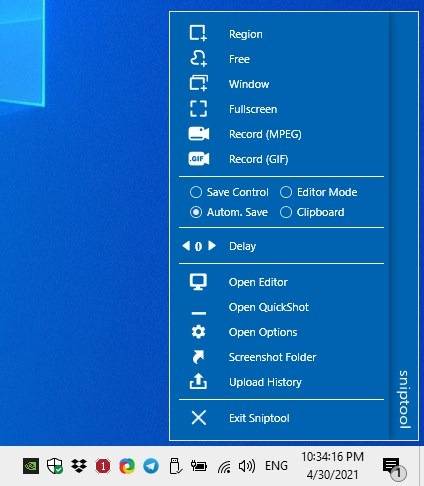
可下载sniptool 2.0的便携式版本和msi安装程序。gif录制的效果几乎不如screen2gif,该程序也具有合适的编辑器。无论如何,sniptool的其余更改都是可喜的生活质量改善。
未经允许不得转载:凯发k8国际真人 » sniptool版本2带来了gif录制模式,新的编辑选项和停靠模式
