如果您像我们一样,每天处理多个应用程序和网站,那么记住密码或手动输入密码可能会让您的所有服务感到头疼。幸运的是,apple 提供了一种安全的方式来将密码、银行详细信息和其他敏感信息存储在“icloud 钥匙串”中。
当密码存储在 icloud 钥匙串中时,您可以从 mac 上的“聚焦”或“系统偏好设置”或 iphone 上的“设置” app 访问它们。如果您希望更轻松地访问,可以查看下面的帖子,以使用mac上的键盘或菜单栏以及iphone上的主屏幕图标或小部件查看已保存的密码。
如何在mac上快速访问
使用用户创建的快捷方式可以访问 icloud 钥匙串密码,该快捷方式可以轻松添加到 mac 上的快捷指令 app 中。自 macos monterey 发布以来,mac 提供了系统范围的快捷方式支持。这样,您可以添加快捷方式,直接从 mac 键盘或顶部的菜单栏访问存储在 icloud 钥匙串上的密码。
第 1 步:将钥匙串密码添加到“快捷指令”应用
- 您可以通过单击此链接将密码快捷方式添加到 mac 上的快捷指令应用程序。
- 这应该会直接在 mac 上的“快捷指令”应用程序中打开“密码”快捷方式。如果没有,请在打开的网页中单击“获取快捷方式”。
- 当“快捷指令”应用打开时,您应该会看到“密码”快捷指令。要添加此快捷方式,请单击“添加快捷方式”。
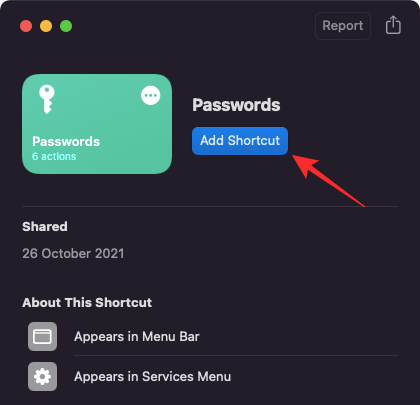
- 这应该将选定的快捷方式添加到“所有快捷方式”下的快捷方式应用程序中。现在,您可以将快捷键配置为可用作键盘快捷键或从菜单栏使用。
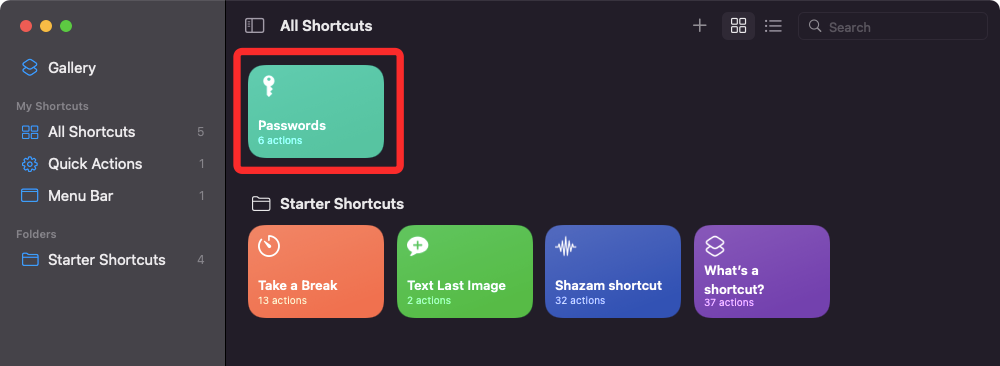
第 2 步:使用键盘快捷键设置密码
将“密码”添加到“快捷指令”应用后,您现在可以将其配置为直接从任何屏幕上的键盘访问钥匙串密码。
- 右键单击“密码”快捷方式,然后选择“打开”。
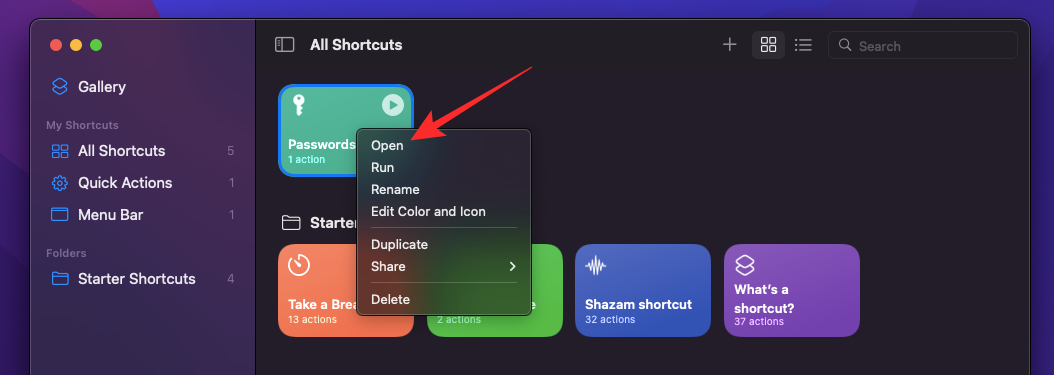
- 密码快捷方式现在将在全屏窗口中打开。在这里,您将看到快捷方式的整个脚本及其工作原理。要为此密码快捷键设置键盘快捷键,请单击此窗口右上角的“设置”图标。
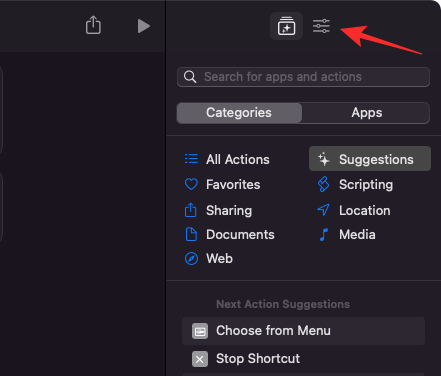
- 这将打开右侧边栏上快捷方式的其他设置。在此侧边栏中,选择顶部的“详细信息”选项卡,然后单击“添加键盘快捷键”。
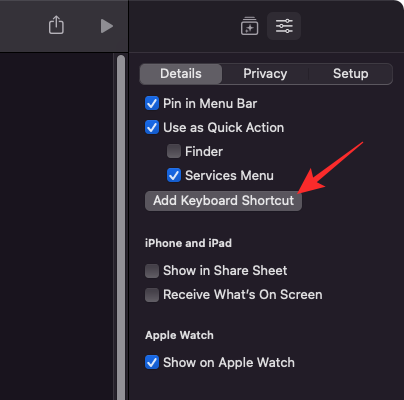
- 单击“运行方式:”选项旁边的文本框。
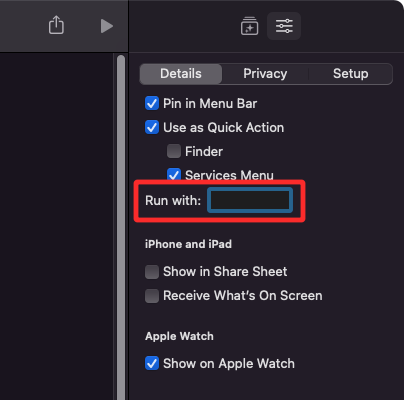
- 现在,输入要分配给mac上的“密码”快捷键的键盘快捷键。分配键盘快捷键后,应在“运行方式:”文本框中看到分配的键。
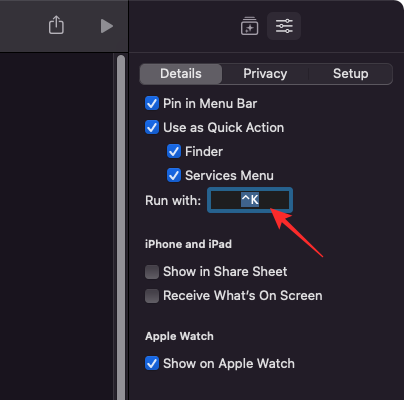
- 创建“密码”的键盘快捷键后,关闭 mac 上的快捷键窗口。
- 现在,您可以使用键盘上分配的键访问 mac 上的“密码”屏幕。
步骤3:从菜单栏访问密码
除了将键盘快捷键分配给“密码”之外,您还可以对其进行配置,使其与您创建或用于快捷指令应用的其他快捷键一起显示在菜单栏上。
- 右键单击“密码”快捷方式,然后选择“打开”。
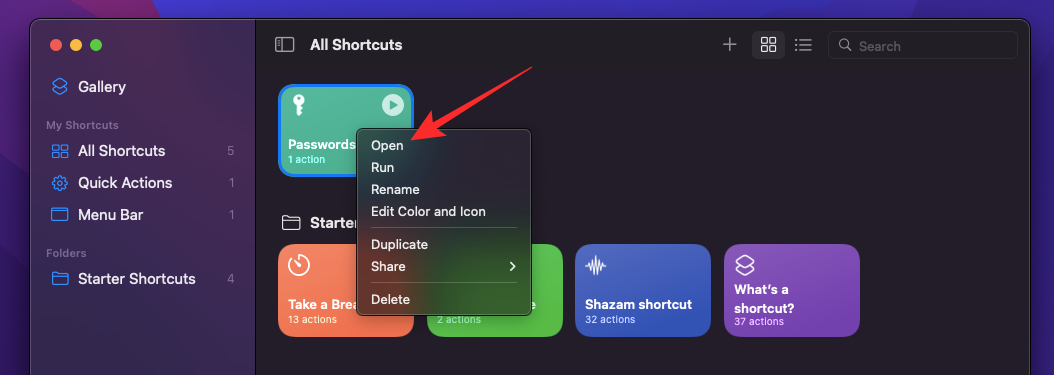
- 在“密码”窗口中,单击右上角的“设置”图标。
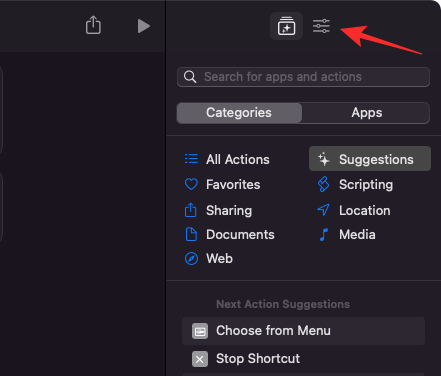
- 在右侧显示的侧边栏中,选择顶部的“详细信息”选项卡,然后选中“固定在菜单栏中”框,以直接在任何屏幕的菜单栏上使用它。
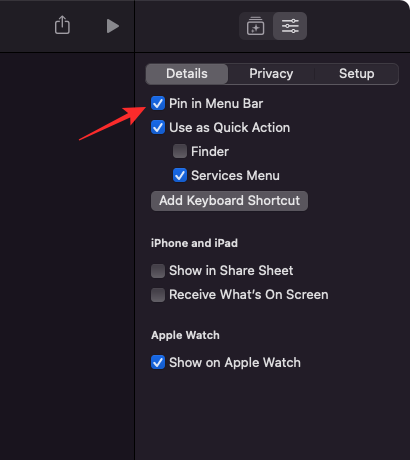
- 要使用此方法访问您的 icloud 钥匙串密码,请单击顶部菜单栏中的快捷方式图标。
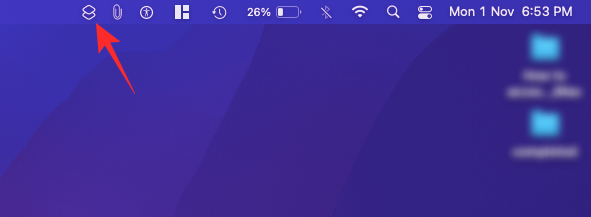
- 现在,从下拉菜单中选择密码快捷方式。
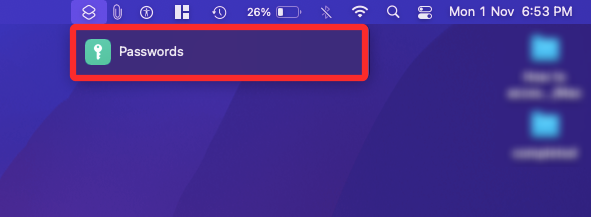
- 快捷方式现在将运行密码脚本并在 mac 屏幕上打开密码窗口。您只需输入mac密码即可访问保存在icloud钥匙串上的其他密码。
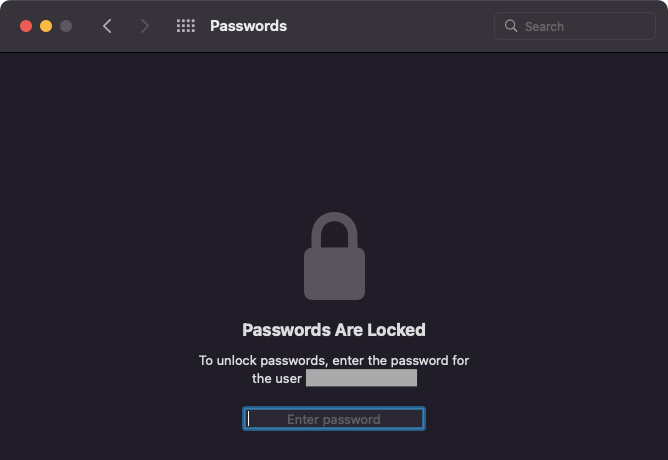
如何在iphone上快速访问钥匙串密码
与 mac 不同,您无法使用 iphone 的键盘访问 icloud 钥匙串。相反,您必须将快捷指令应用程序图标或小部件添加到主屏幕就足够了。
第 1 步:将钥匙串密码添加到“快捷指令”应用
在此之前,您必须先将用户创建的密码快捷方式添加到iphone的快捷方式应用程序中。
- 在iphone上打开此链接,然后点击此网页底部的“获取快捷方式”。
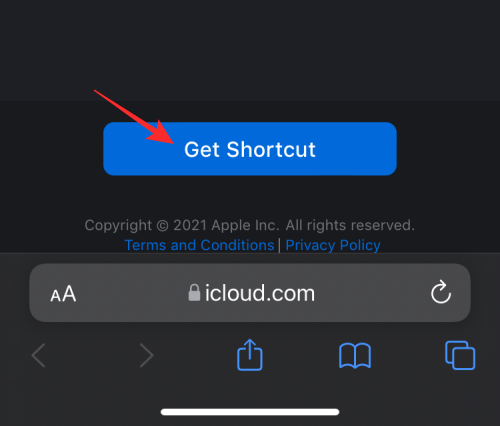
- 这将在您的 iphone 上打开快捷方式应用程序,并在屏幕上弹出密码快捷方式。
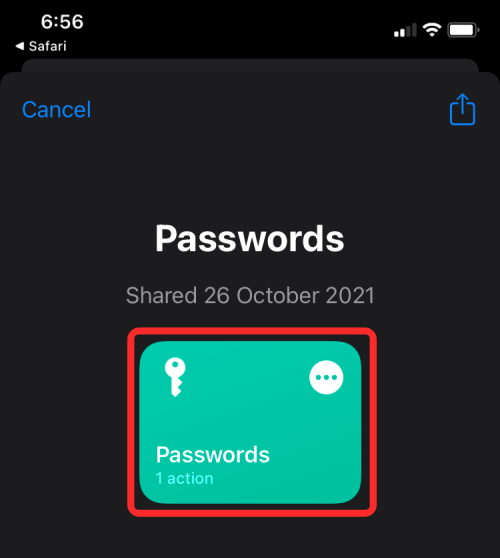
- 在此屏幕上,点击底部的添加快捷方式。
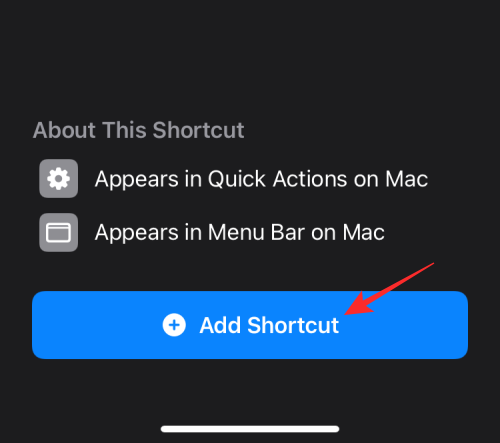
- 密码快捷方式现在将在应用程序的主屏幕上可见。但是,如果您希望快速访问此快捷方式,则可能需要将其作为图标或小部件添加到主屏幕。

第 2 步:将钥匙串快捷方式添加到主屏幕
- 要将密码快捷方式添加到ios主屏幕,请点击快捷方式框右上角的3点图标。
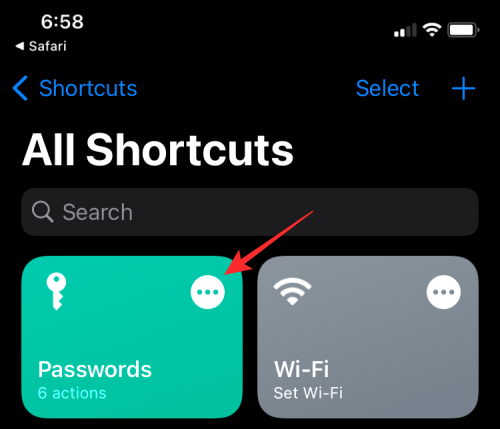
- 这将在下一个屏幕上打开快捷方式的脚本。从这里,点击右上角的“设置”图标。
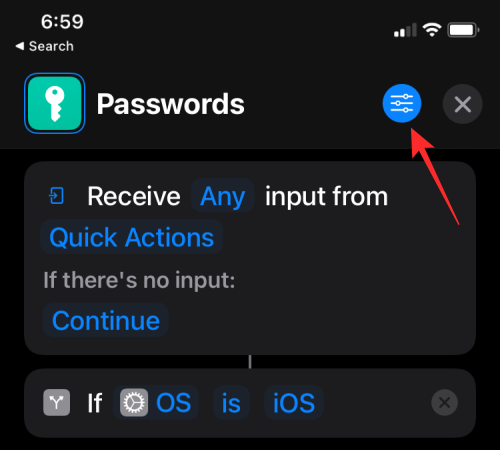
- 在下一个屏幕上,选择顶部的“详细信息”选项卡,然后点击“添加到主屏幕”。
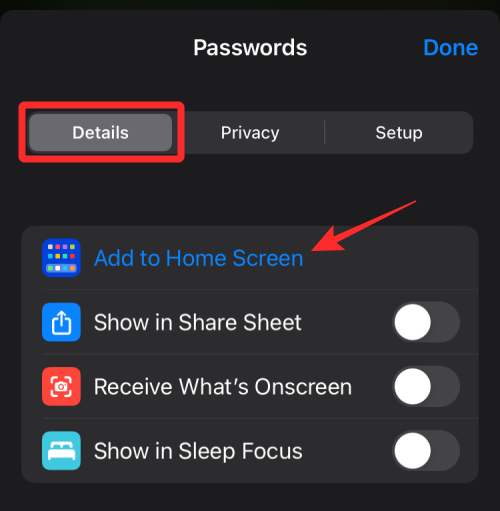
- 接下来,点击右上角的添加。
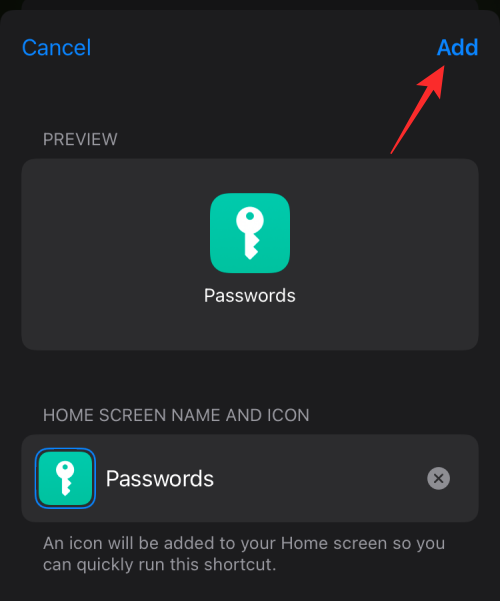
- 密码快捷方式现在将添加到您的主屏幕。您只需点击“密码”图标即可访问icloud钥匙串密码。
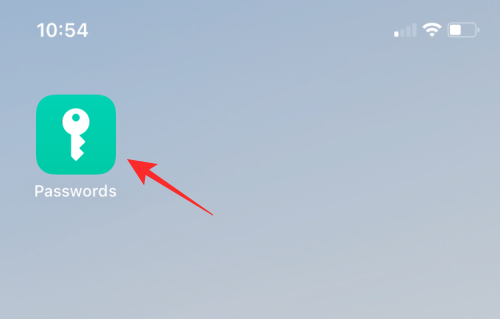
- 现在,您将看到“密码”屏幕,您可以在其中使用面容 id 或触控 id 登录来查看您的应用和网站密码。
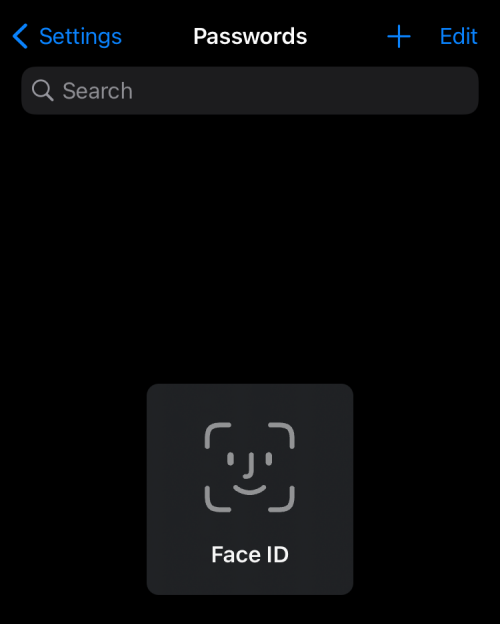
第 3 步:将密码小部件添加到主屏幕或今天视图
您还可以将相同的“密码”快捷方式作为小组件添加到主屏幕或“今天”视图。
- 解锁iphone并长按主屏幕的空白部分。当屏幕上的图标和小部件开始晃动时,点击屏幕左上角的 图标。
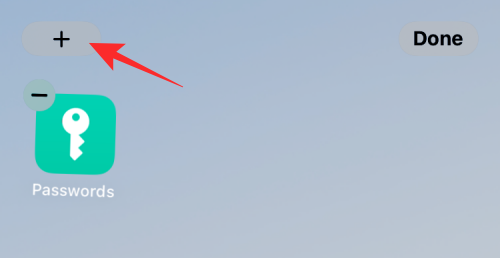
- 这将打开小部件弹出屏幕。在这里,向下滚动列表并选择快捷方式应用程序。
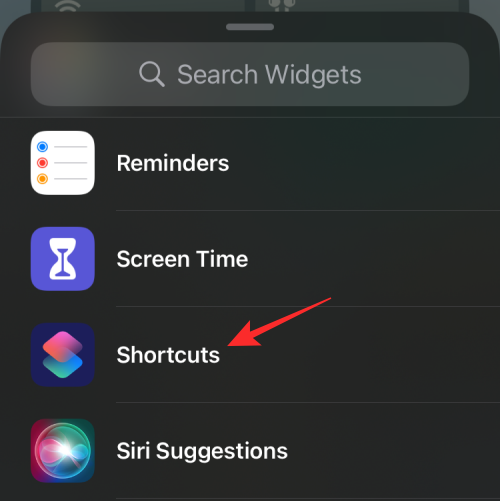
- 接下来,通过向左/向右滑动找到要添加到主屏幕的快捷方式小部件。决定要添加的小部件后,点击底部的添加小部件。
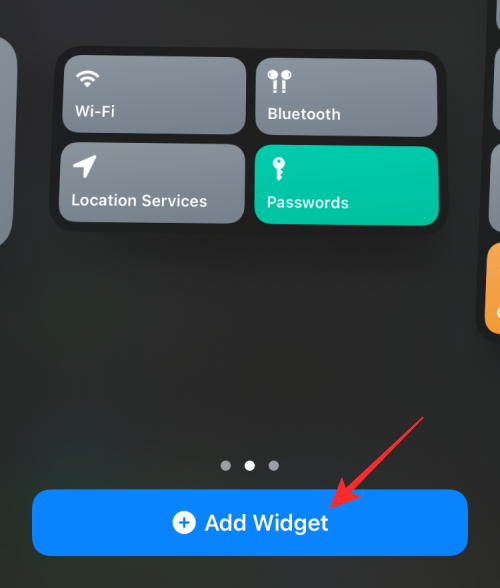
- 密码快捷方式现在将出现在您选择的小部件中,您只需从主屏幕点击它即可访问它。
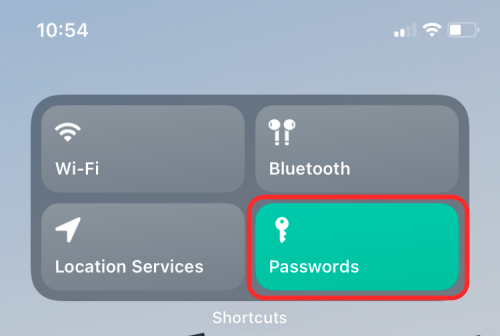
未经允许不得转载:凯发k8国际真人 » 如何在 mac 和 iphone 上即时访问 icloud 钥匙串密码
