修复 windows 截图工具不起作用
截图工具可能会出现一些问题,并导致其出现故障、崩溃、冻结或停止工作。或者,您可能会在 windows 11 上收到“截图工具不工作”错误。因此,请使用以下步骤使其再次工作。
1.禁用焦点辅助
focus assist 功能是让工作不受干扰的好方法。它会阻止通知并阻止应用程序启动——包括截图工具。
要阻止 focus assist 阻止截图工具,请执行以下操作:
- 单击“开始”或按windows 键以启动“开始”菜单并选择“设置”。
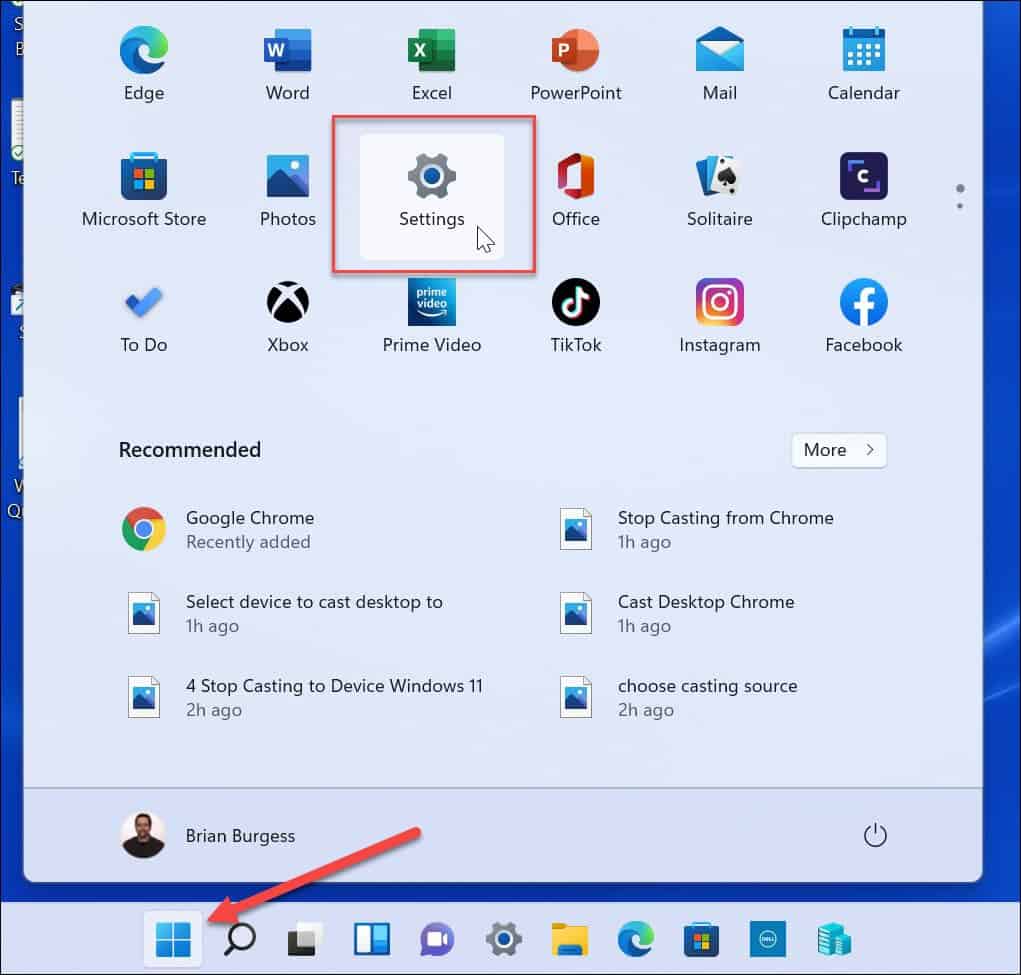
- 当设置打开时,单击系统 > focus assist。
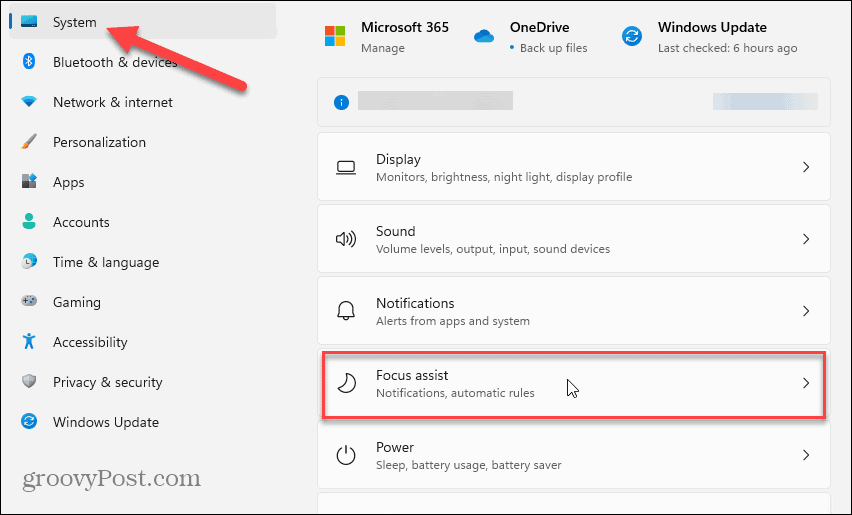
- 选择仅优先级选项并单击其下方的自定义优先级列表链接。
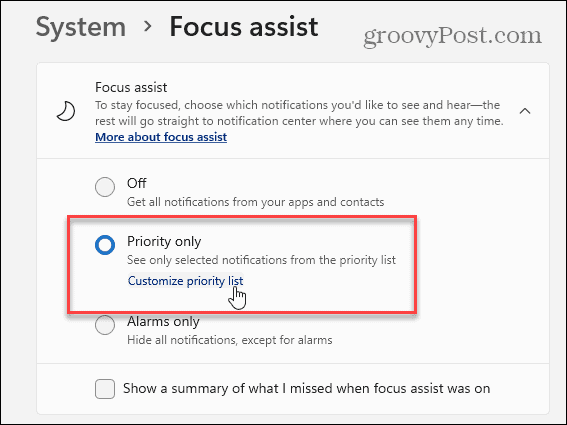
- 在focus 辅助页面上,向下滚动到apps部分,然后单击add an app。
- 从出现的应用程序列表中选择截图工具,该应用程序将显示在优先级列表中。
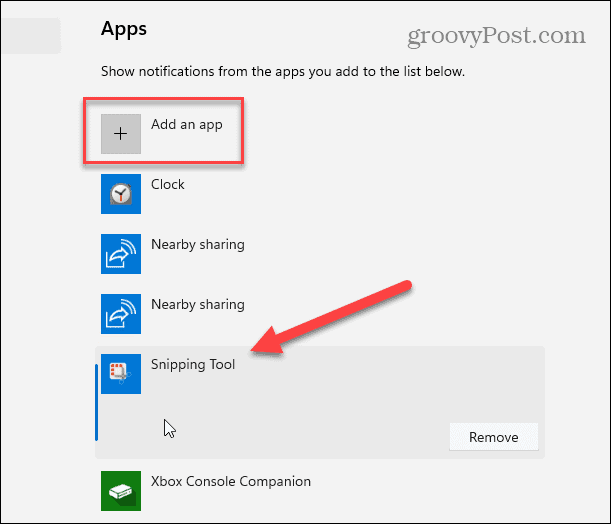
将截图工具添加到优先级列表后,尝试打开截图工具,看看它是否有效。
2.重置或修复截图工具
如果截图工具仍有问题,您可以尝试在其应用设置中修复或重置该应用。
使用以下步骤修复或重置截图工具:
- 点击键盘上的windows 键,键入snipping tool,然后右键单击best match下的顶部结果。
- 从出现的上下文菜单中选择应用程序设置。
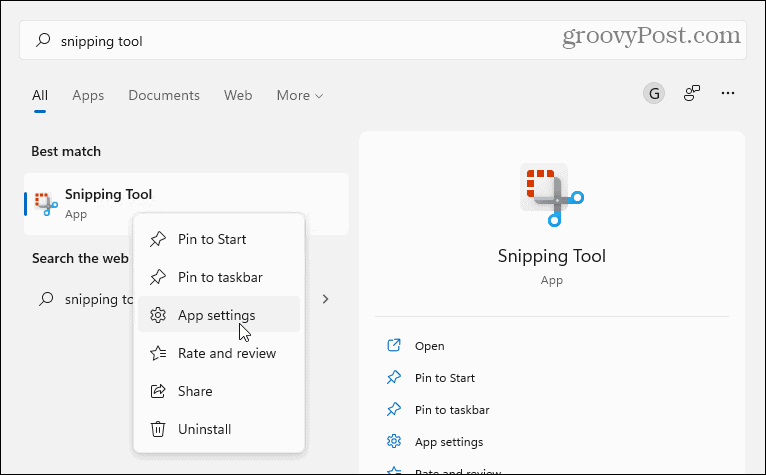
- 向下滚动页面到“重置”部分并首先尝试修复 – 单击“修复”按钮。
- 如果修复后截图工具无法正常工作,请尝试通过单击“重置 ”按钮重置应用程序。

3.重新安装截图工具
如果应用修复或重置不起作用,您可以随时重新安装截图工具。
要重新安装截图工具,请使用以下步骤:
- 打开开始 > 设置 > 应用程序 > 已安装的应用程序。
- 在搜索应用程序字段中输入截图工具,单击三点菜单,然后从菜单中 选择高级选项。
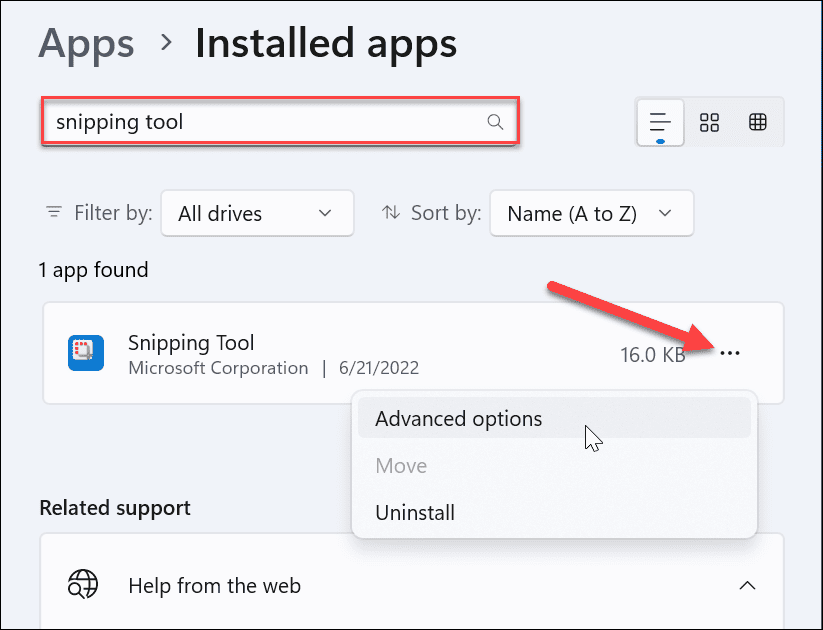
- 向下滚动到上面显示的修复和重置部分,然后单击卸载两次以进行验证。
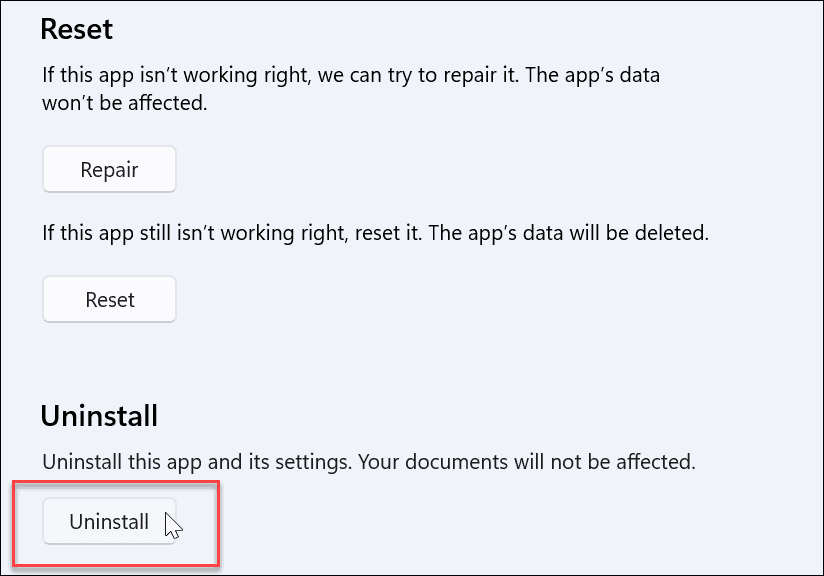
- 卸载完成后,打开 microsoft store 应用。
- 搜索截图工具并单击它旁边的获取按钮以重新安装截图工具的全新和更新版本。
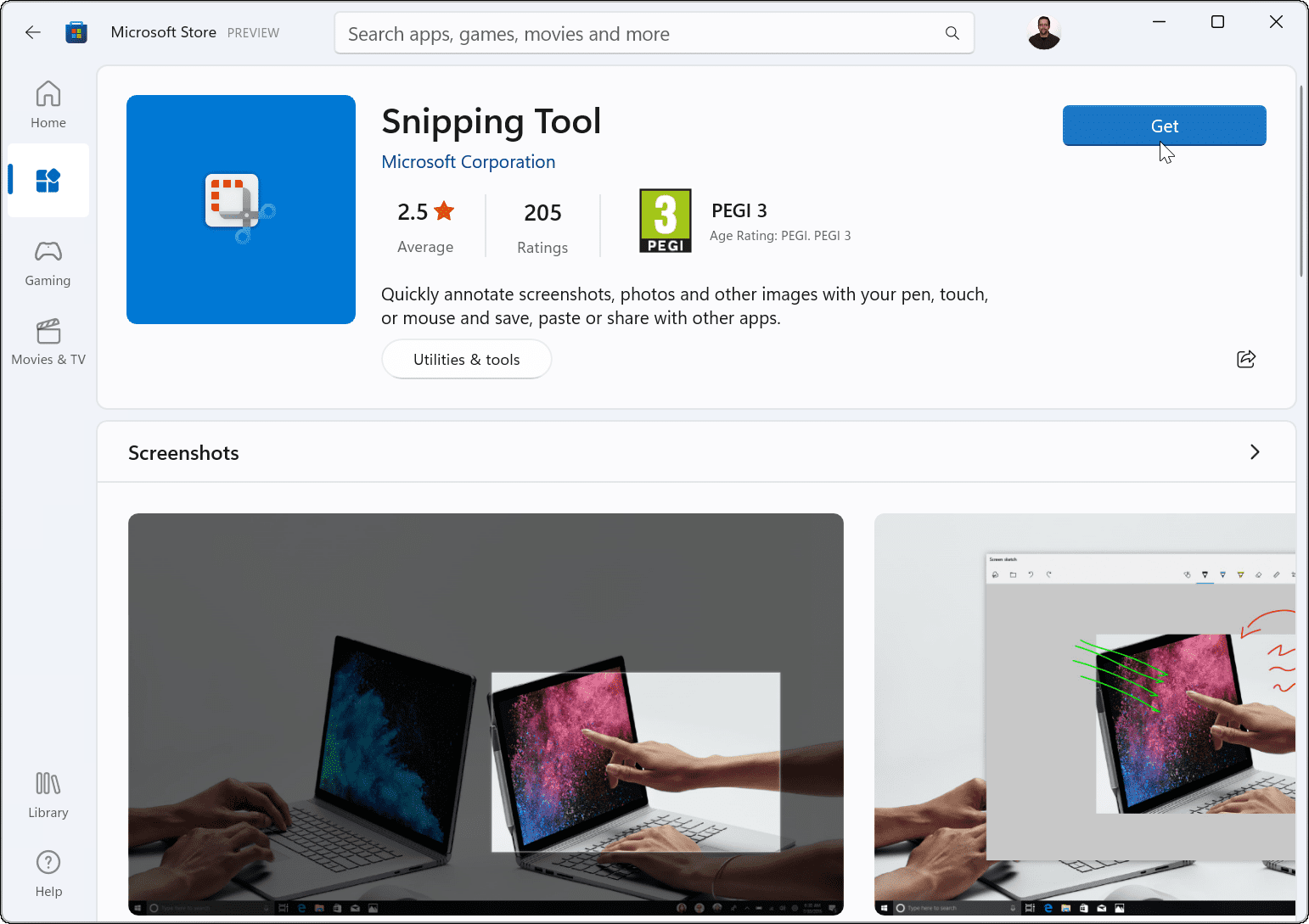
下载并安装截图工具后,看看它是否正常工作。安装一个新的和更新的版本应该让它工作。
4.尝试干净启动
截图工具不起作用的另一个原因可能是来自第三方应用程序的干扰——包括反恶意软件套件。当您干净启动 windows 11时,它只使用最少的启动应用程序和驱动程序。
要干净启动 windows 11,请执行以下操作:
- 单击“开始”按钮或按windows 键以显示“开始”菜单。
- 键入msconfig并选择best match下的顶部结果。

- 单击“系统配置 ”窗口顶部的“服务”选项卡。
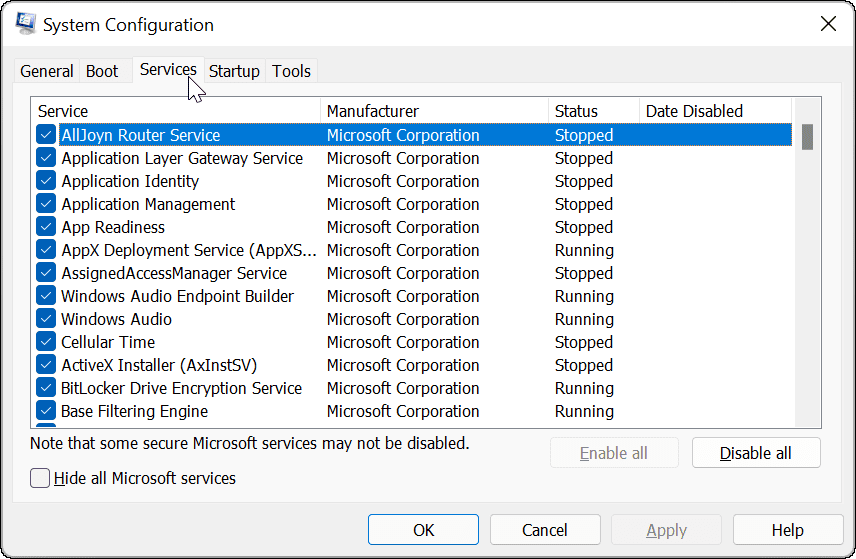
- 选中隐藏所有 microsoft 服务框,然后单击全部禁用 按钮。
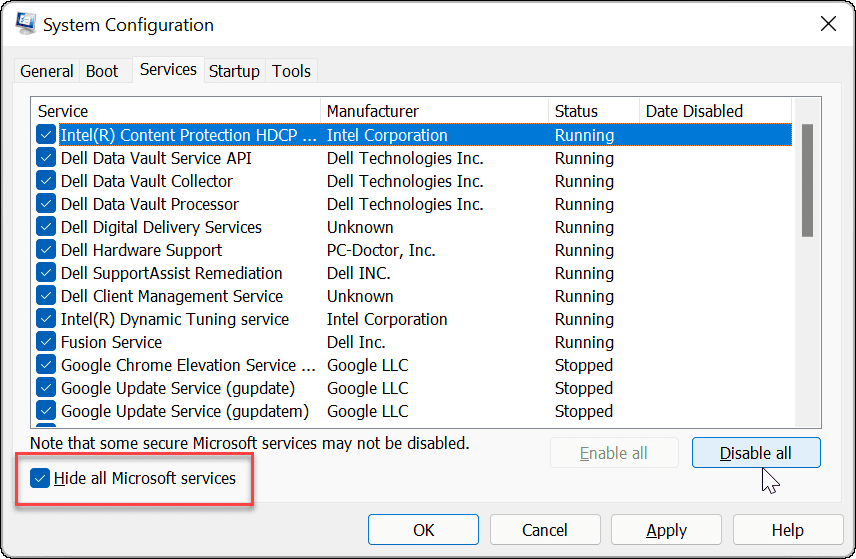
- 单击启动选项卡并选择打开任务管理器 链接。

- 单击启动选项卡并禁用列表中的每个应用程序。
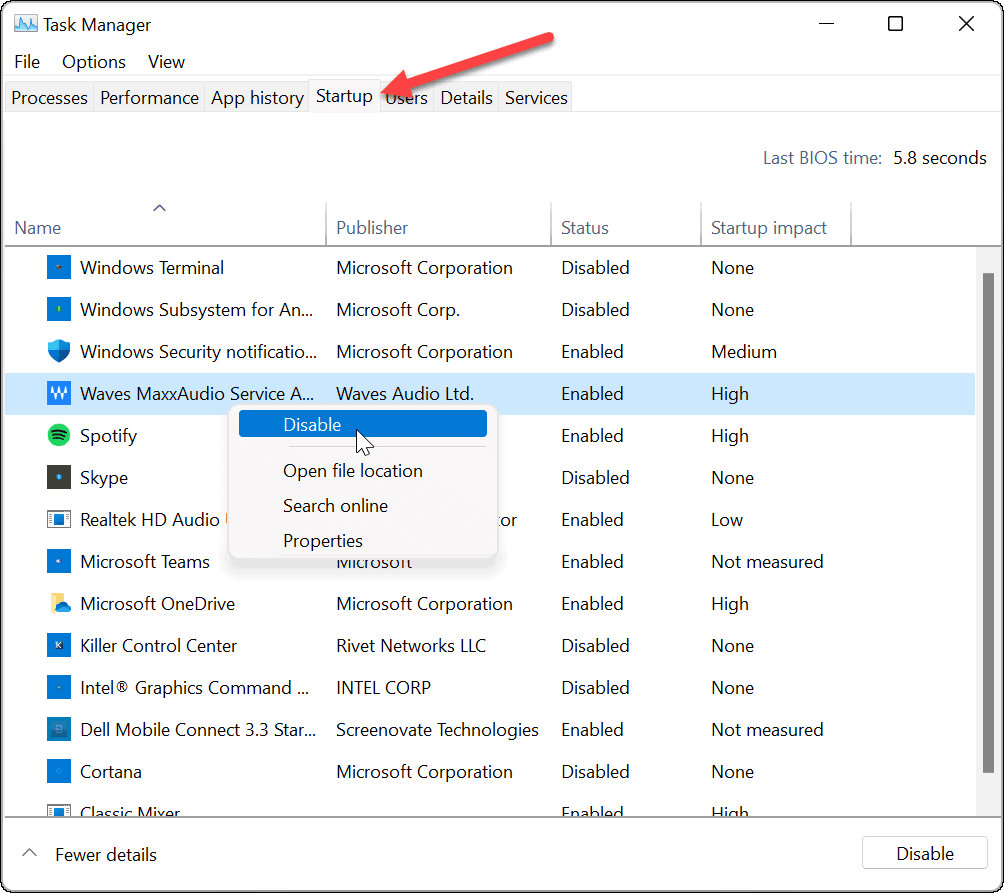
完成后,重新启动 windows 11以启动干净启动。登录后,检查截图工具是否正常工作。
5. 运行 dism 和 sfc 扫描
windows 系统文件的问题可能会导致 windows snipping tool 无法正常工作。您可以运行系统文件检查器 (sfc)扫描和部署映像服务管理 (dism)扫描来解决问题。每次扫描都会查找并替换丢失或损坏的系统文件。
要对驱动器运行 sfc 和 dism 扫描,请执行以下步骤:
- 单击开始按钮并搜索powershell。
- 选择右侧的以管理员身份运行选项。
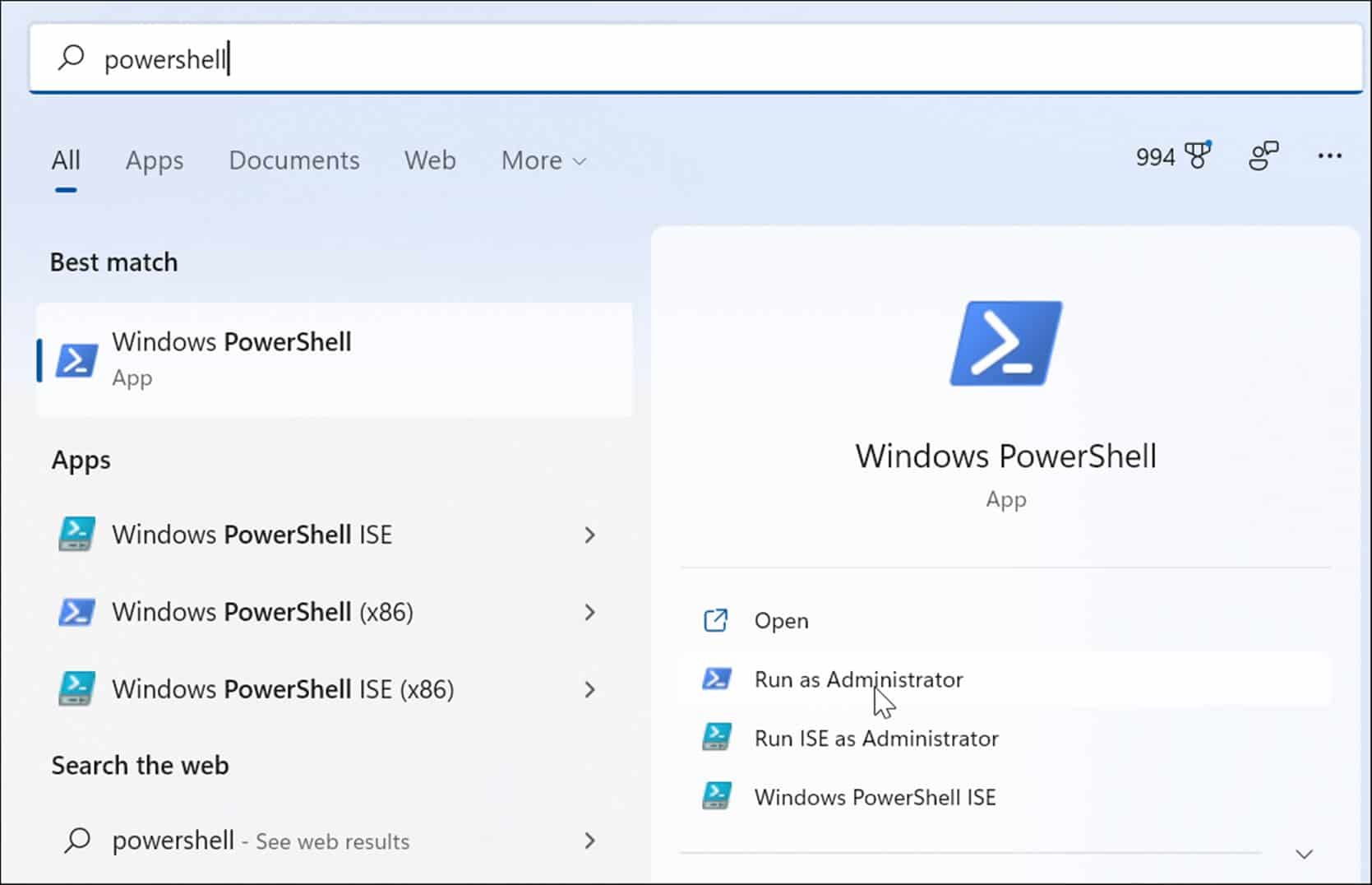
- 运行以下命令并按enter。
sfc /scannow
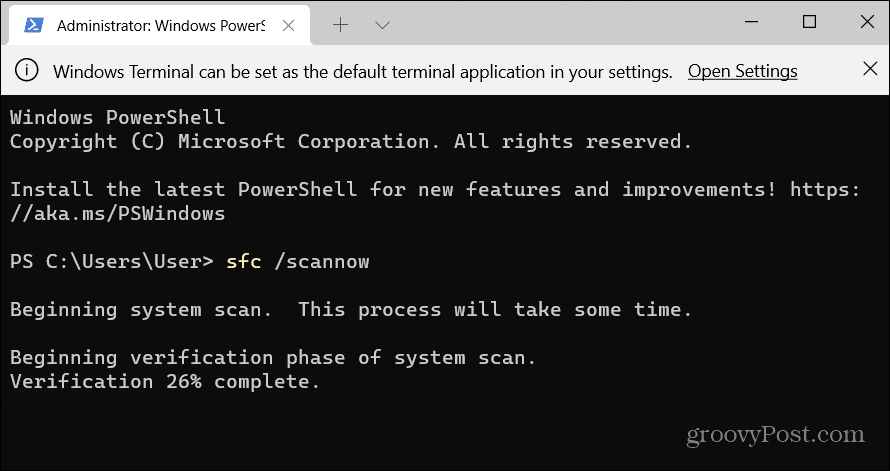
- sfc 扫描完成后,通过运行以下命令运行dism 扫描。
dism /online /cleanup-image /restorehealth
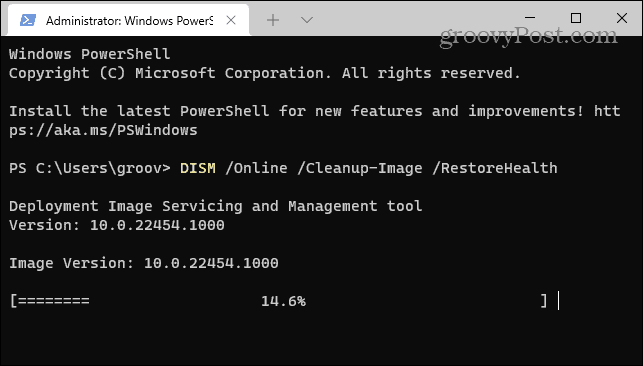
请注意,这些扫描可能需要一段时间才能运行。所以在扫描完成之前不要关闭终端。
在 windows 11 上截屏
如果您在使用截图工具时遇到问题,上述故障排除步骤应该可以让它再次工作。如果一切都失败了,您可以将 windows 11作为最后的手段进行重置。只需确保先进行完整的系统备份。然后您可以使用系统映像来恢复您的 pc。
不过,要让 snipping tool 正常工作需要做很多工作。当然,您始终可以使用第三方屏幕截图选项(例如techsmith 的 snagit)或greenshot等免费凯发k8国际真人的解决方案来满足基本屏幕截图需求。
未经允许不得转载:凯发k8国际真人 » windows 截图工具不工作:5 个修复
