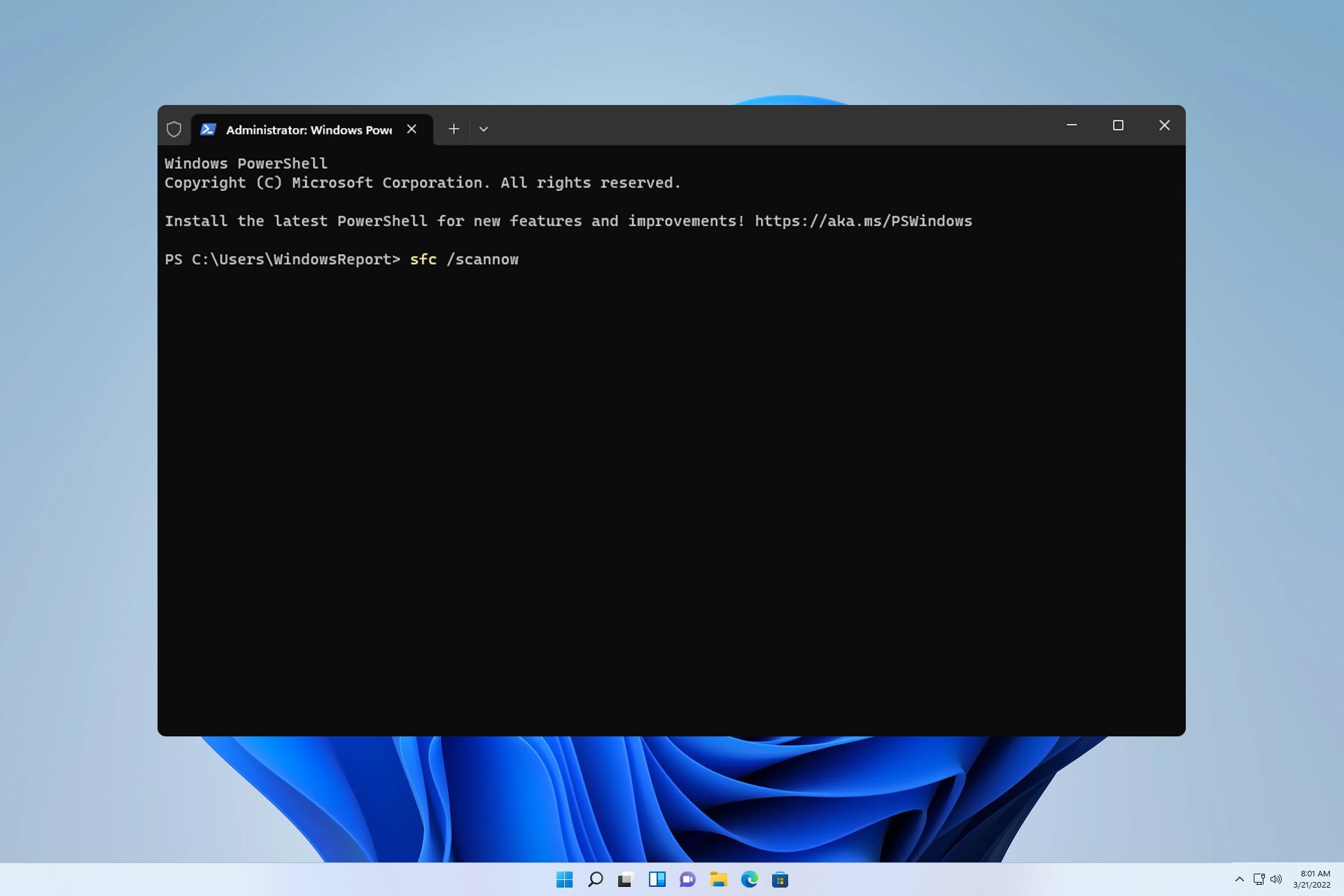
修复 pc 问题时,如果您想有效解决手头的问题,请务必了解 windows 11 上的 chkdsk、sfc 和 dism 之间的区别。
为了更好地了解每个工具的工作原理以及何时应用它,在今天的指南中,我们将深入研究每个工具并了解它是如何工作的。
sfc、chkdsk和dism有什么区别?
我应该何时使用每种工具?
切克德斯克
windows 11 上的 chkdsk 是一种文件修复工具,用于整个以查找错误、坏扇区和损坏的文件。坏扇区可能会导致文件丢失和其他问题,因此chkdsk尝试修复文件或恢复它们。
该工具可用于以下情况:
- 如果你的电脑冻结或速度变慢。
- 它可以修复一些磁盘或文件系统错误。
- 检查运行状况并确定驱动器是否出现故障。
- 它还将检查磁盘分区或存储驱动器的完整性。
证监会
windows 11 上的 sfc /scannow 命令用于修复由于操作系统损坏而可能发生的系统错误。将扫描您的安装并恢复任何损坏或丢失的系统文件:
您可以在以下情况下使用此扫描:
- 如果您的系统由于文件系统损坏而崩溃、冻结或不稳定。
- 当某些 windows 组件无法正常工作时。
- 它还可以帮助解决某些应用程序或驱动程序问题以及完整性违规。
迪斯姆
windows 11上的dism将扫描您的windows系统映像是否有任何损坏或损坏并修复它。
它通常用于解决这些问题:
- 频繁的冻结、崩溃和系统错误。
- 如果 sfc 无法解决问题或根本无法正常工作。
- 损坏的窗口安装。
如何执行每个工具?
1. 使用命令行运行 chkdsk
- 按键 并选择 windows 终端(管理员)。您还可以使用命令提示符或powershell。windowsx
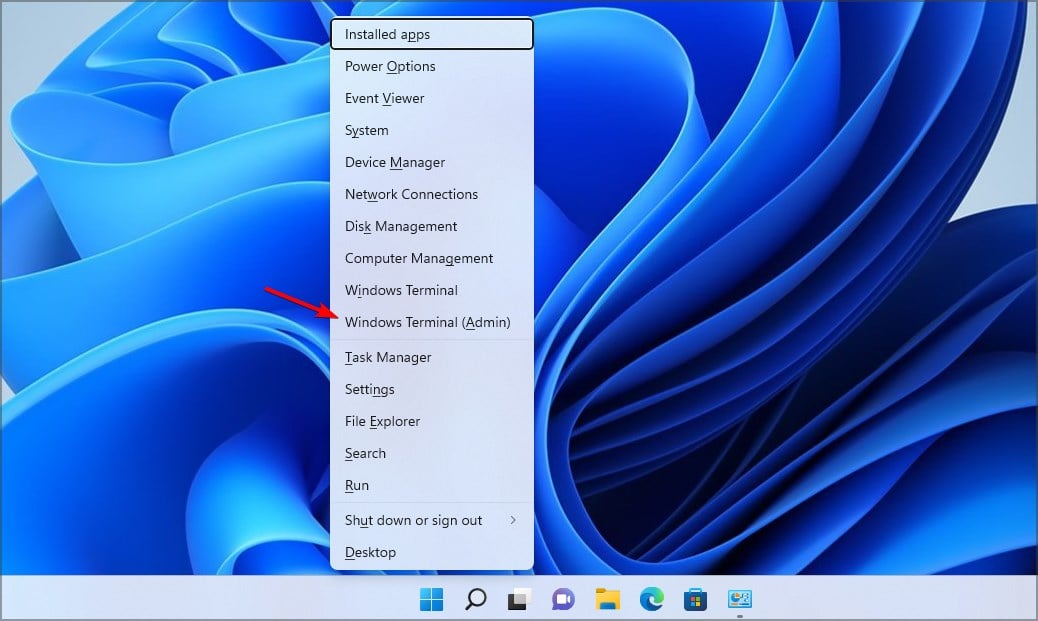
- 打开后,运行以下命令,但根据需要替换驱动器号:
chkdsk c: /f
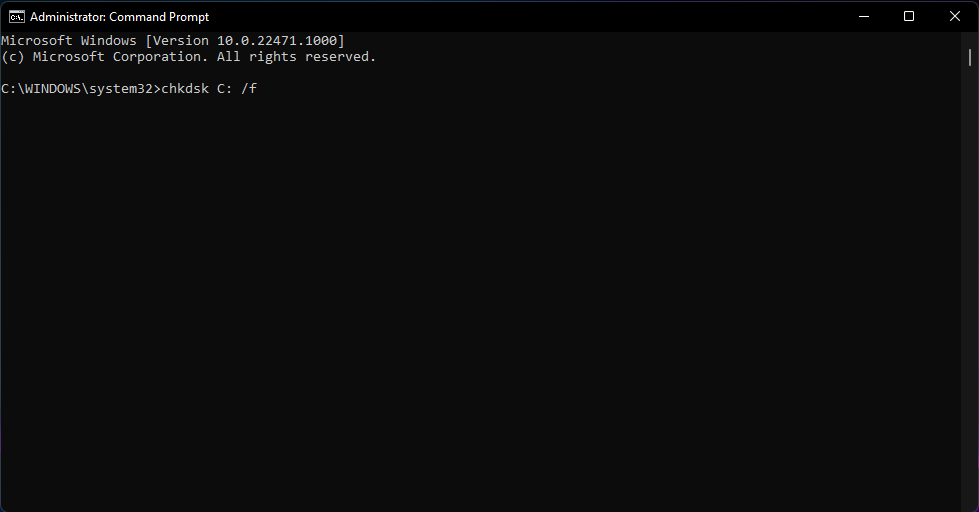
- 等待 chkdsk 扫描完成。
2. 使用驱动器属性运行 chkdsk
- 打开文件资源管理器并导航到“这台电脑”。
- 找到要扫描的驱动器,右键单击它并选择属性。
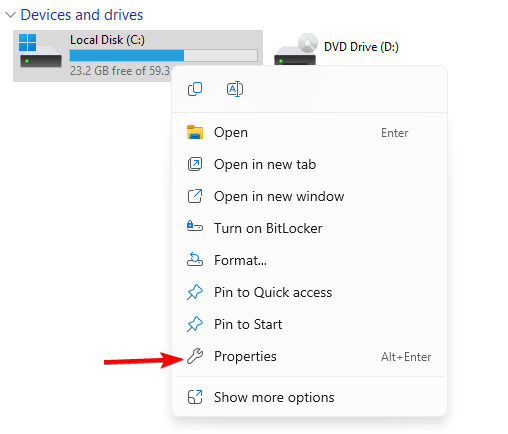
- 导航到“工具”,然后单击“错误检查”部分中的“检查”。
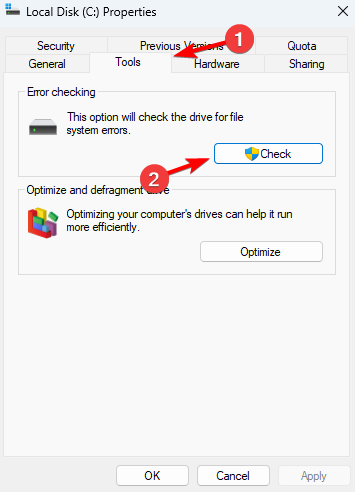
- 等待扫描完成。
如果您想了解此工具可以执行的所有操作,我们有关如何在 windows 11 上使用 chkdsk 的指南将为您提供深入的信息。
3. 使用命令行运行 sfc
- 以管理员身份启动终端。
- 运行以下命令:
sfc /scannow
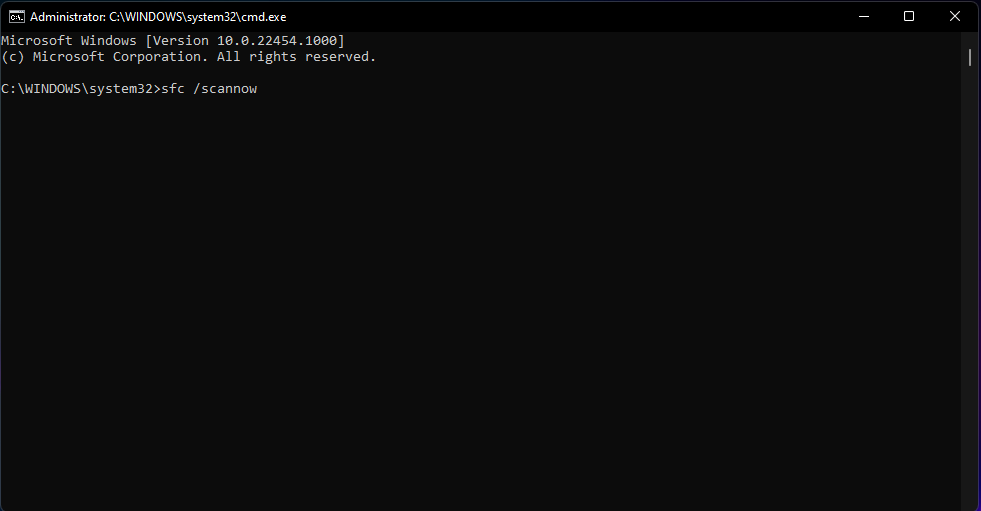
- 等待扫描完成。
4. 使用命令行运行 dism
- 以管理员身份启动命令行工具。
- 运行以下命令以确定映像是否已损坏:
dism /online /cleanup-image /checkhealth
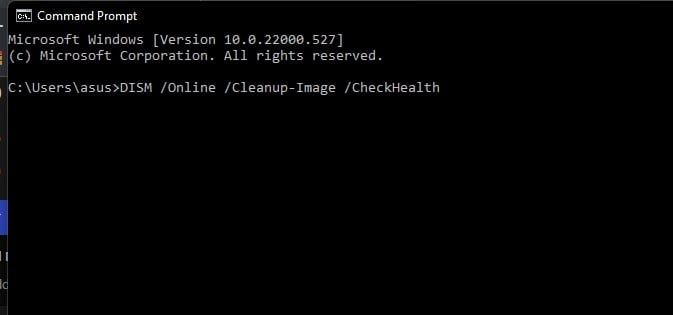
- 运行其他扫描以检查映像是否正常:
dism /online /cleanup-image /scanhealth
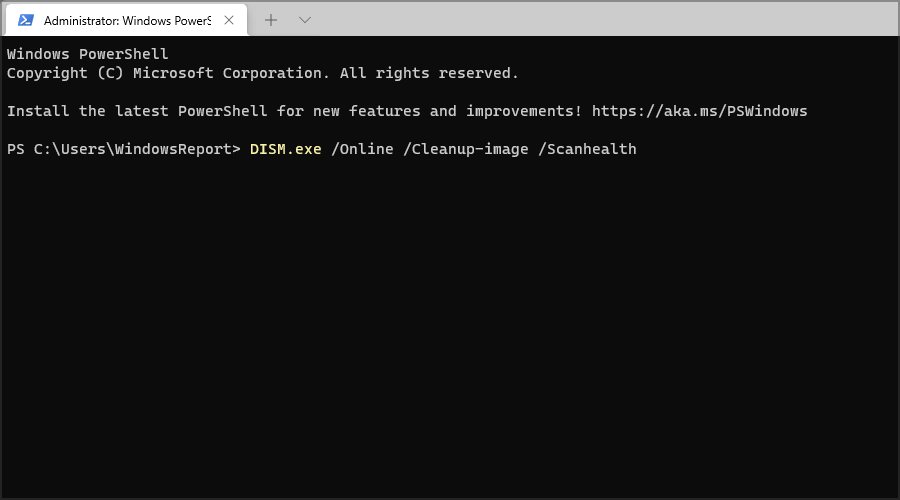
- 如果前两次扫描中的任何一次报告了任何问题,请运行:
dism /online /cleanup-image /restorehealth
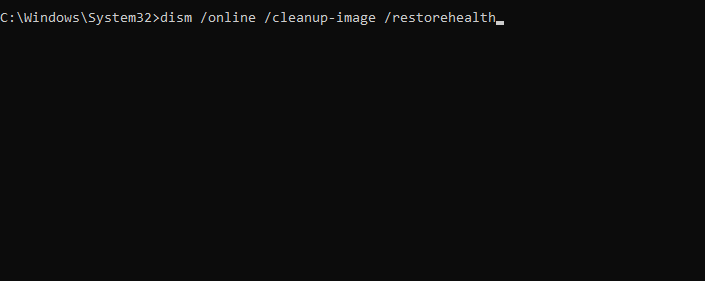
- 等待 dism 命令完成。大约需要 10-20 分钟。
每种工具可以解决哪些问题?
切克德斯克
- 文件系统、目录/磁盘结构、文件属性和驱动器错误。
- 坏扇区或集群丢失的问题。
- 关机不当后引起的问题。
证监会
- 操作系统文件损坏和系统稳定性问题,包括蓝屏错误。
- 应用程序错误以及驱动程序错误或冲突。
- windows 功能和注册表问题的问题。
- 性能问题。
迪斯姆
- 稳定性问题、系统崩溃和错误消息。
- 各种 windows 组件的问题。
所有这些工具都有自己的用途,每个工具都可以用来解决不同类型的问题。虽然 chkdsk 可以用作维护工具,但 sfc 应该用于解决问题,而如果 sfc 失败或不起作用,dism 应该是您的最后选择。
要了解有关这些工具的更多信息,我们有有关如何使用 sfc scannow 命令以及如何使用 dsm 修复 windows 的专门指南,所以不要错过它们。
未经允许不得转载:凯发k8国际真人 » windows 11 上的 chkdsk、sfc 和 dism 有什么区别?
