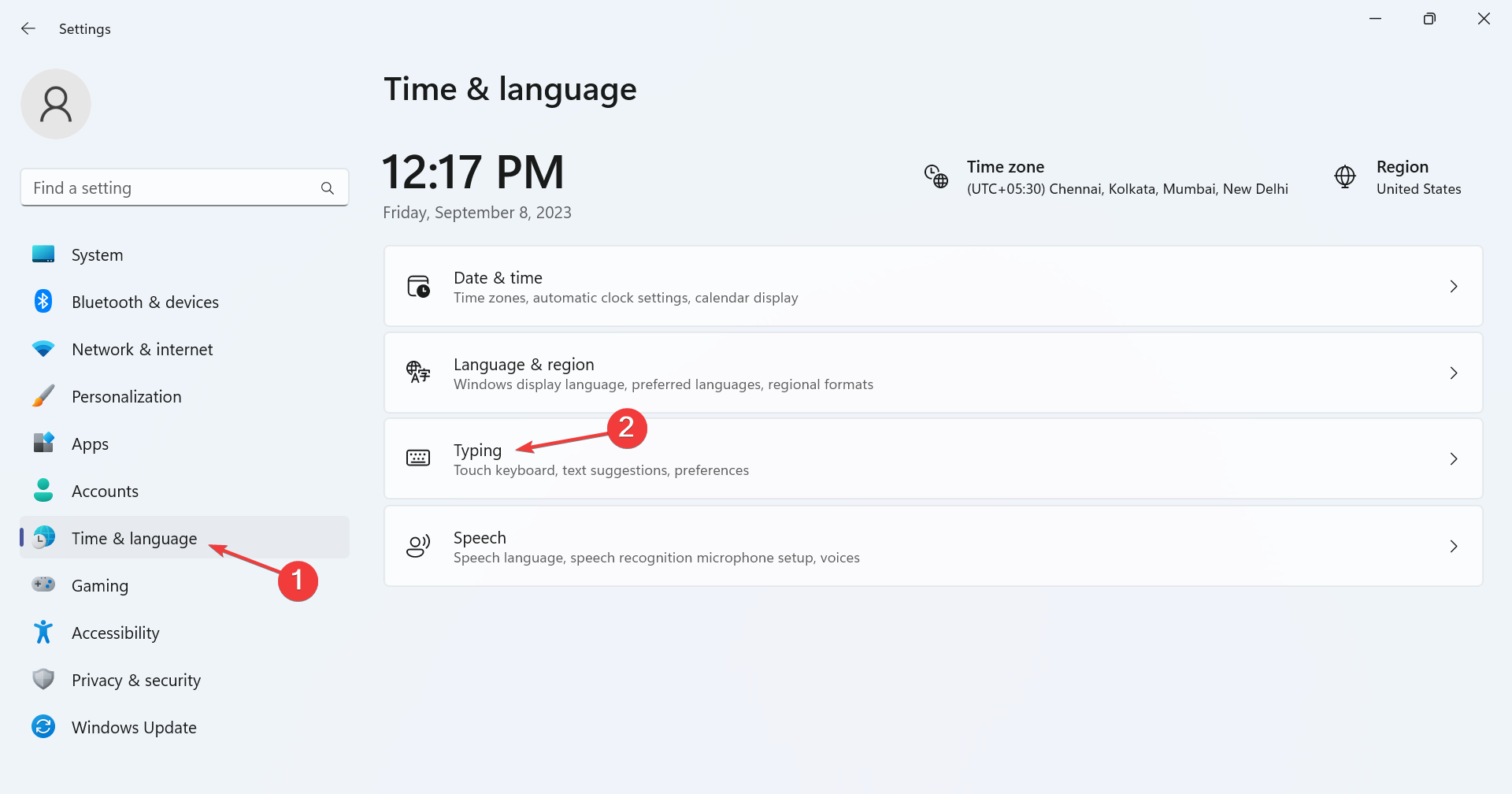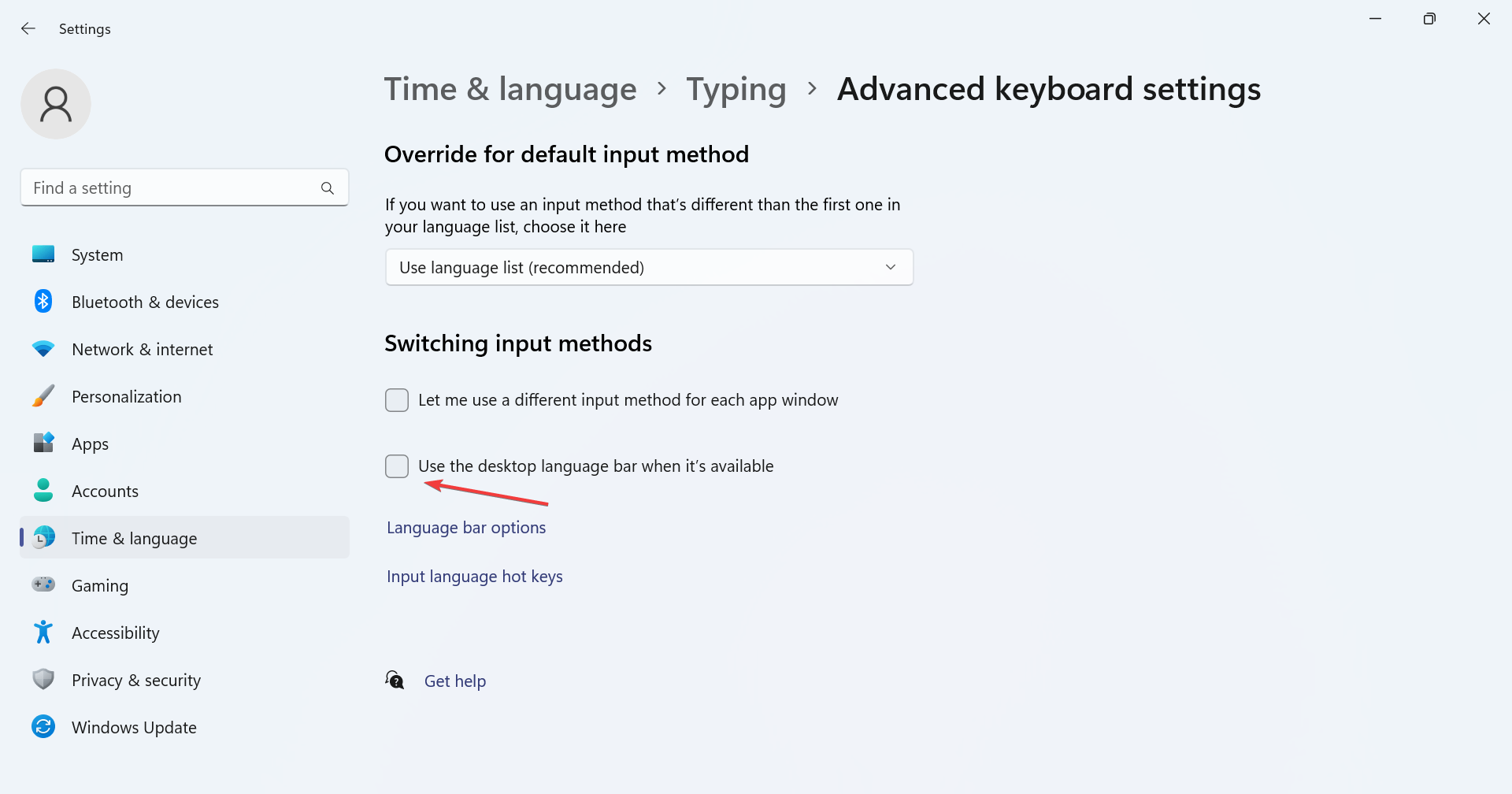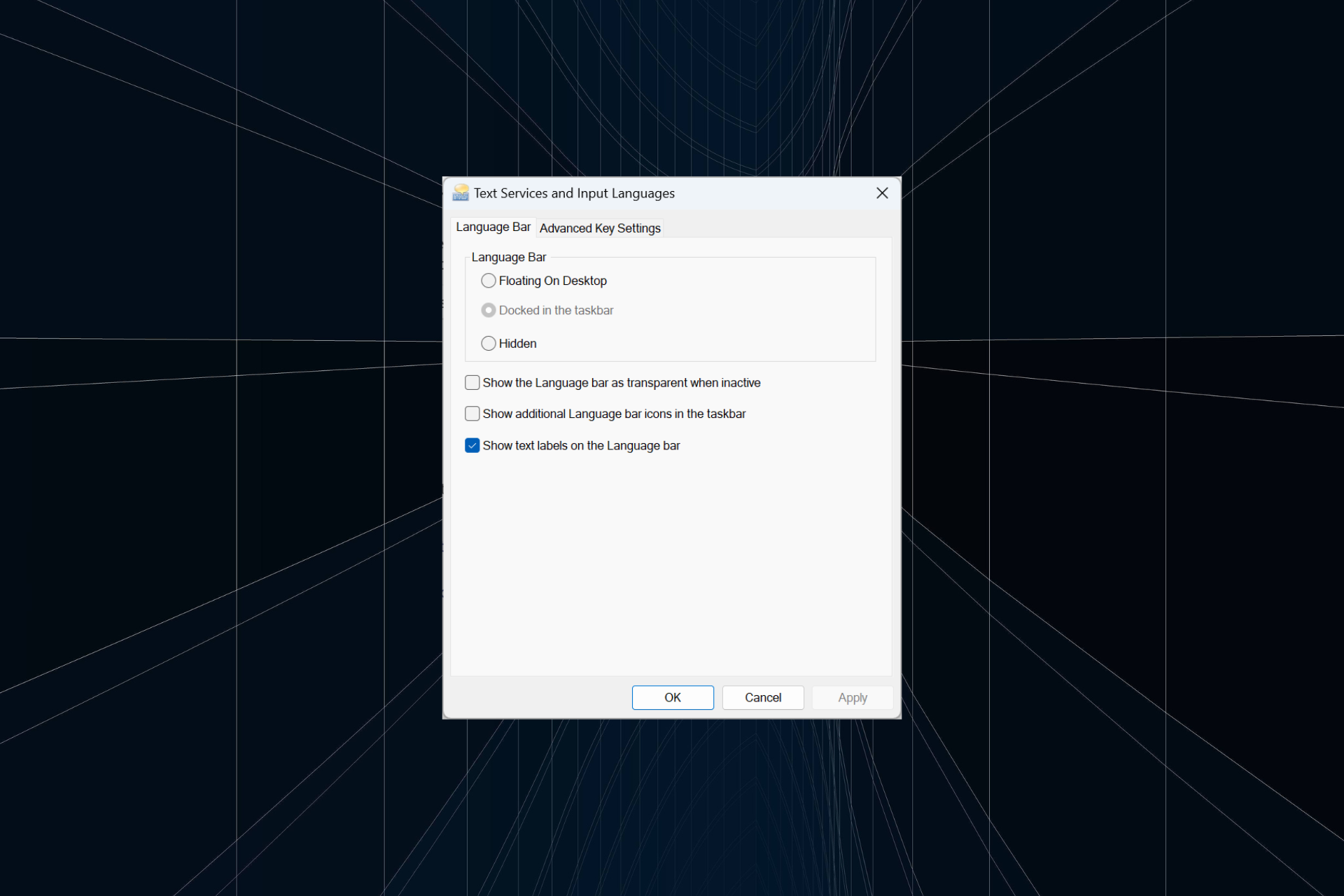
语言栏是 windows 中的一项重要功能,允许用户快速切换输入,而不是使用 键盘快捷键。但在某些情况下,任务栏中的停靠选项在 windows 11 中显示为灰色。windowsspacebar
这个问题似乎很普遍,没有解决办法。我们尝试更改语言设置并重新配置内容,但都是徒劳的。尽管我们最终设法找到了根本原因和凯发k8国际真人的解决方案。
为什么我无法将语言栏停靠在 windows 11 的任务栏中?
- 您只安装了一种语言,并且语言栏仅适用于多种语言。
- 语言安装不正确。
- windows 11 中的一个错误。
- 损坏的系统文件或用户配置文件。
如果在 windows 11 上显示为灰色,如何修复任务栏中选项中的停靠?
 提示
提示默认情况下,windows 11 将语言栏停靠在任务栏中。因此,如果您添加了其他语言,它应该出现在右下角。如果不是这种情况,请尝试以下凯发k8国际真人的解决方案。
在我们进入稍微复杂的凯发k8国际真人的解决方案之前,请先尝试以下快速凯发k8国际真人的解决方案:
- 重新启动计算机。
- 检查是否有任何挂起的 windows 更新并安装它们。当任务栏为空时,这也很有用。
- 确保您安装了多种语言或键盘。
如果不起作用,请转到下面列出的修补程序。
1.禁用桌面语言栏
如果您想知道如何在 windows 11 中停靠语言栏,只需禁用在桌面上显示输入语言的设置即可。在此之前,检查任务栏是否不起作用并深入了解它。
2. 下载另一个键盘
- 按 打开“设置”,从左侧选择“时间和语言”,然后单击“语言和地区”。windowsi
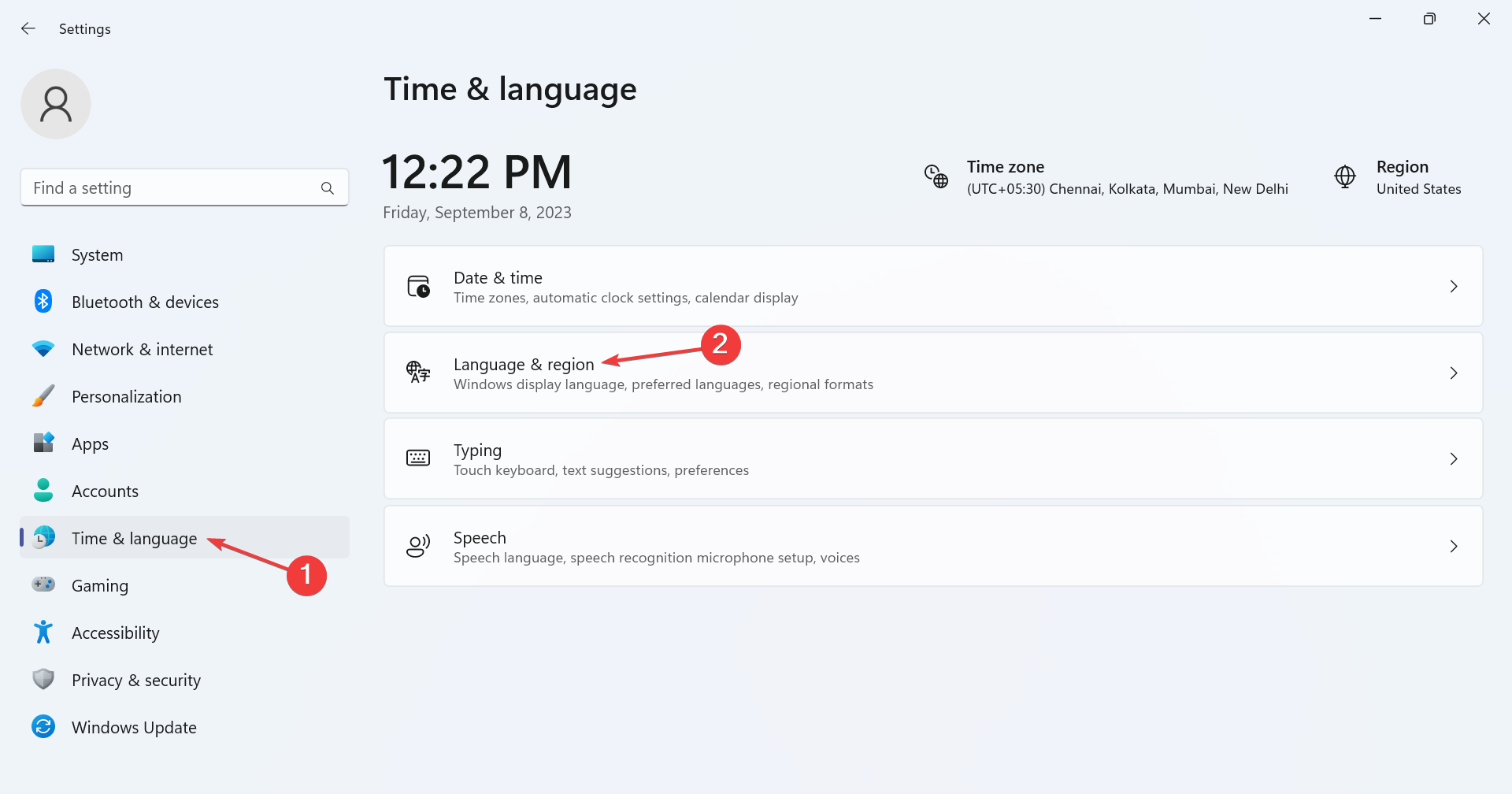
- 单击受影响语言旁边的省略号,然后选择“语言选项”。

- 单击已安装键盘旁边的添加键盘按钮。
- 从列表中选择一个并等待安装完成。
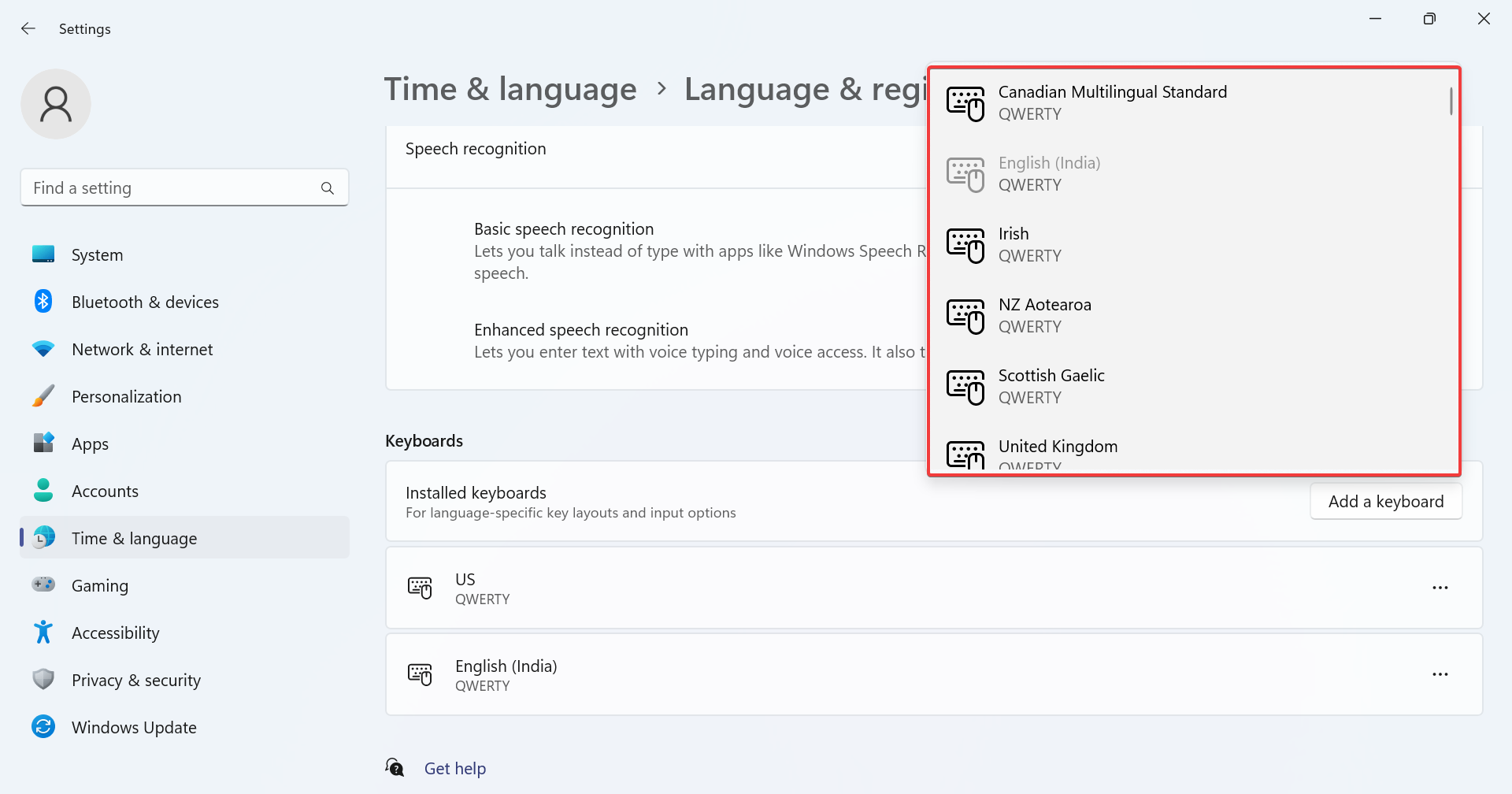
- 完成后,返回打字,然后单击高级键盘设置。
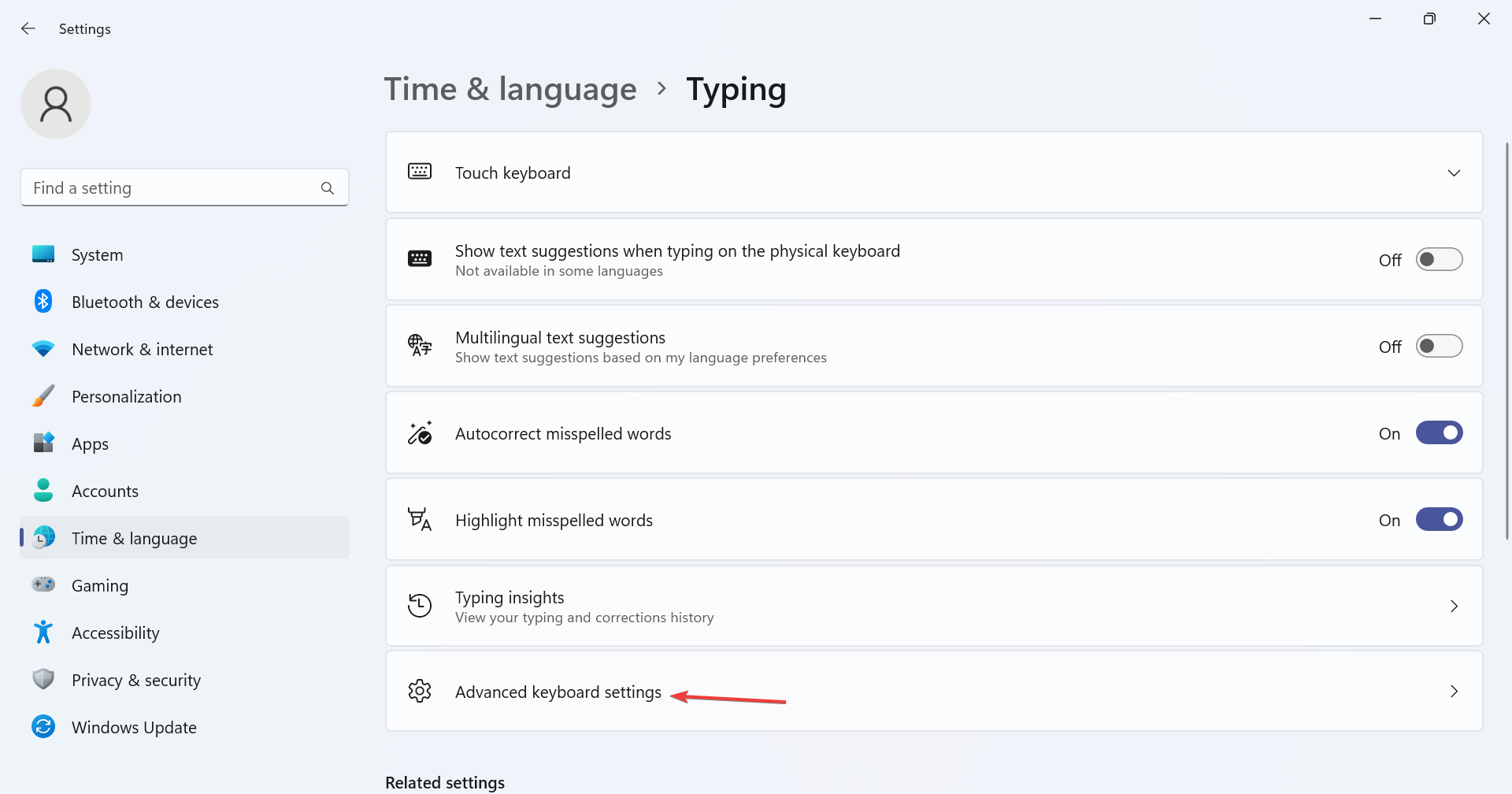
- 单击语言栏选项。
- 选择“停靠在任务栏中”选项,然后单击“确定”保存更改。
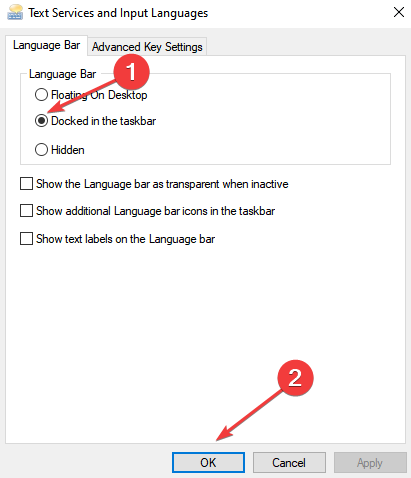
3. 重新安装受影响的语言
 提示
提示下面,您将找到适用于英语(美国)的步骤,但它适用于任何其他语言
- 按 打开“设置”,从左侧选择“时间和语言”,然后单击“语言和地区”。windowsi
- 单击其他语言旁边的省略号,然后选择“上移”。
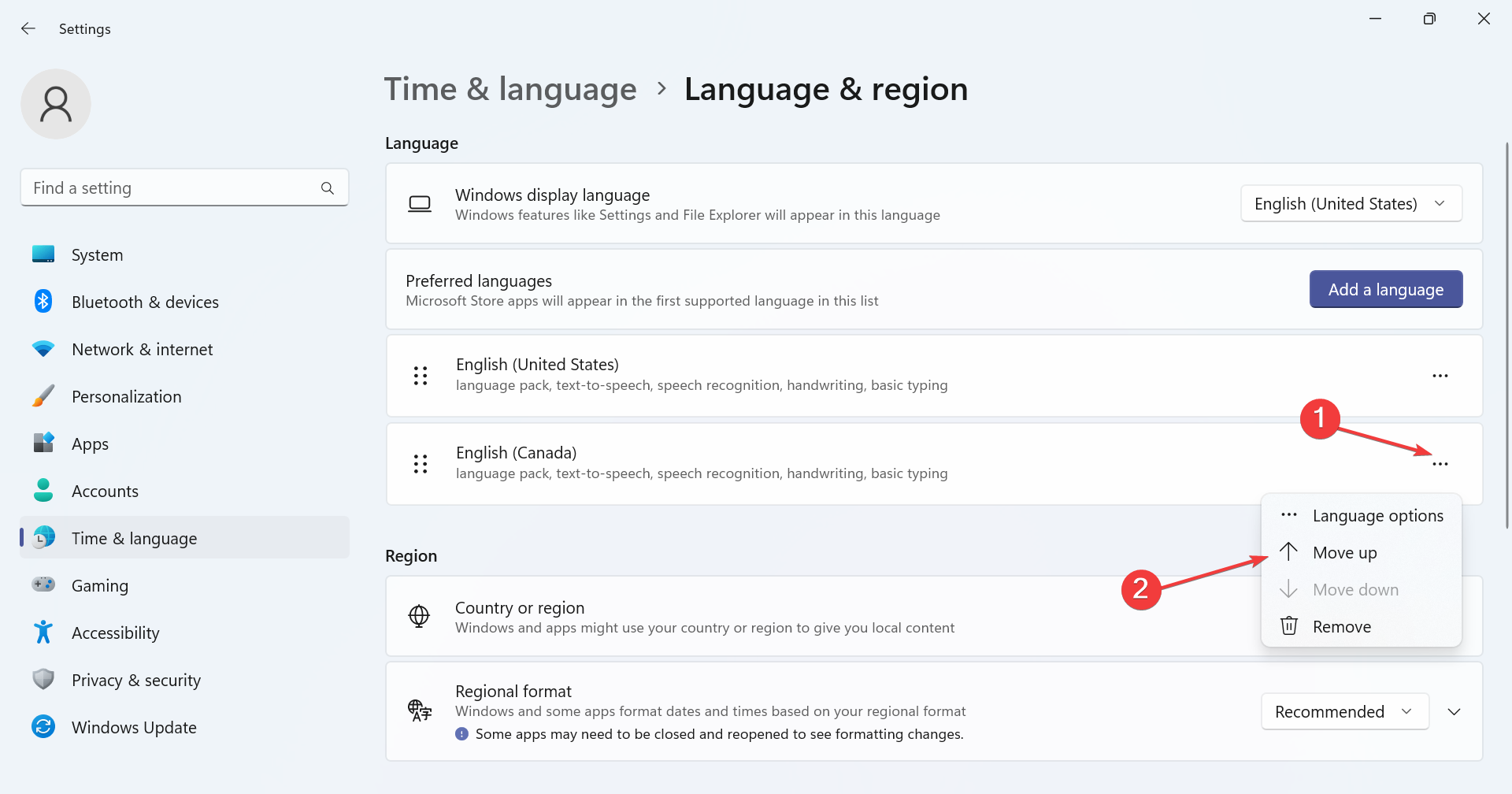
- 现在,单击“英语(美国)”旁边的省略号,然后选择“删除”。

- 在确认提示中单击“是”。
- 完成后,重新启动 pc 以使更改生效。
- 转到语言和地区设置,然后单击添加语言。
- 从列表中选择“英语(美国)”,然后单击“下一步”。
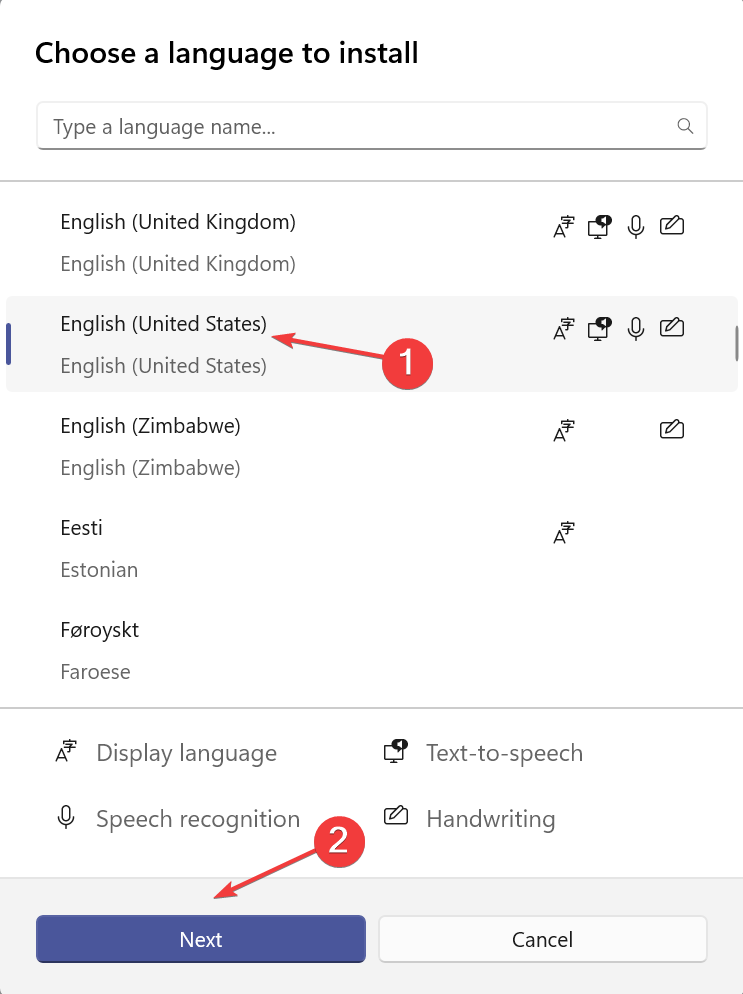
- 确保已勾选所有组件的复选框,然后单击安装,然后等待安装完成。
- 最后,重新启动pc,转到语言栏选项,然后勾选任务栏中的停靠复选框。
4. 修改注册表编辑器
- 按 打开运行,在文本字段中键入 regedit,然后点击 .windowsrenter
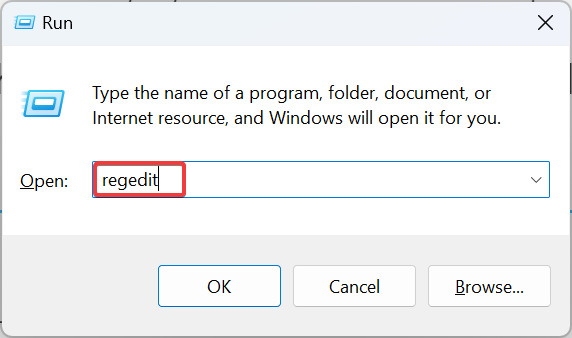
- 在 uac 提示符下单击“是”。
- 将以下路径粘贴到地址栏中,然后点击或从左窗格中导航:enter
hkey_current_user\software\microsoft\ctf\langbar - 双击“显示状态”dword,然后在“数值数据”下输入 4,然后单击“确定”保存更改。
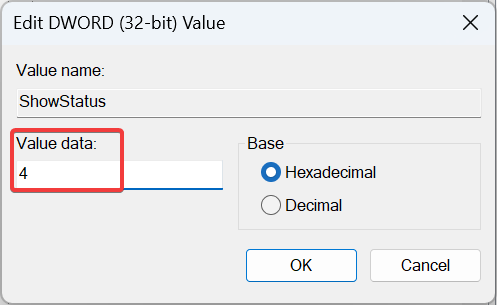
- 重新启动计算机以应用更改,并检查该选项是否已启用。
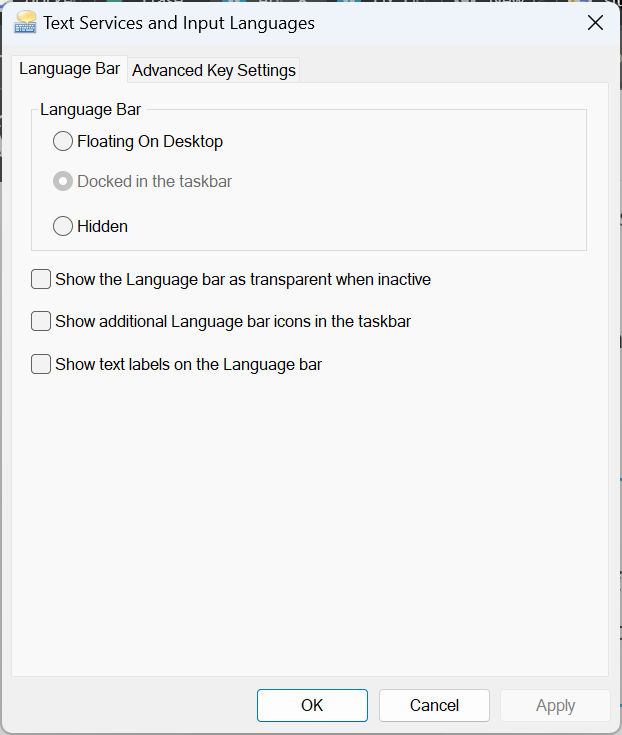
现在,您应该在 windows 11 中为所有键盘输入选择任务栏中的“停靠”设置,即使该选项仍显示为灰色。如果取消选中它,则除非您再次编辑注册表,否则无法重新启用它。
5. 创建另一个用户帐户
- 按 打开“运行”,在文本字段中键入 netplwiz,然后单击“确定”。windowsr
- 单击添加按钮。

- 单击不使用microsoft帐户登录。
- 现在,单击“本地帐户”按钮。

- 填写用户名、密码和密码提示字段。
- 接下来,选择新创建的帐户,然后单击属性。
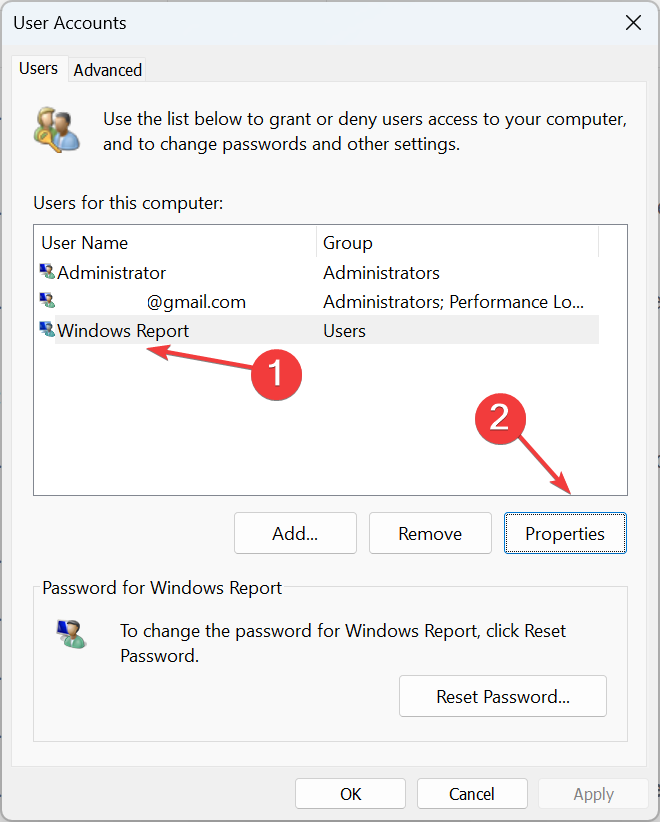
- 转到“组成员身份”选项卡,选择“管理员”,然后单击“确定”以保存更改。
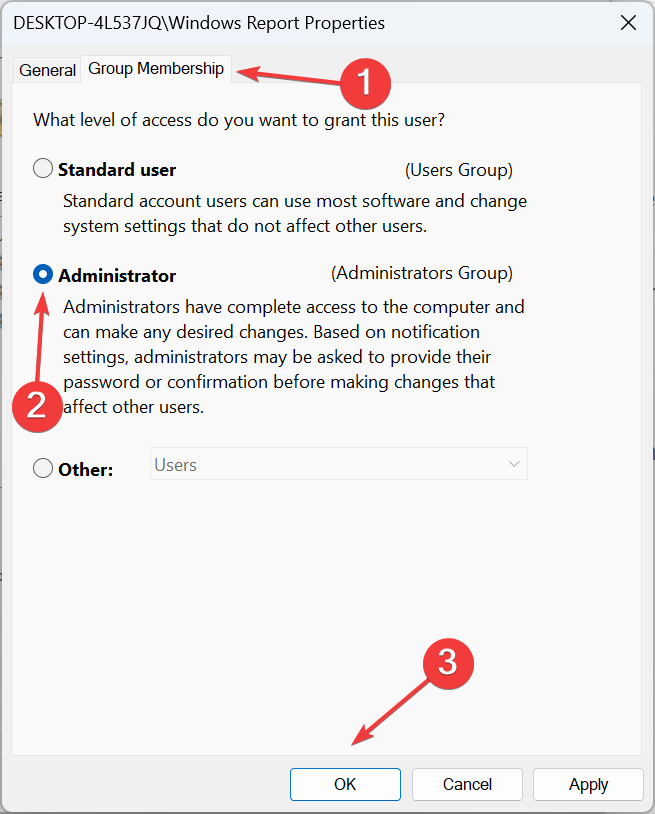
- 最后,登录到新帐户,您应该能够将语言栏停靠到 windows 11 任务栏。
当用户帐户中有损坏的文件时,经常会出现此问题。快速解决方法是创建本地帐户。确保将帐户设置为管理员以获得最大特权和权限。
请记住,这通常是错误配置的语言选项或损坏的文件,而不是在 windows 11 中停靠到任务栏时灰显的操作系统问题。
当固定的任务栏项目不断消失时,也可能会出现此问题,因此您的方法应该是先解决此问题。
未经允许不得转载:凯发k8国际真人 » 修复:停靠在任务栏选项中,在 windows 11 上灰显