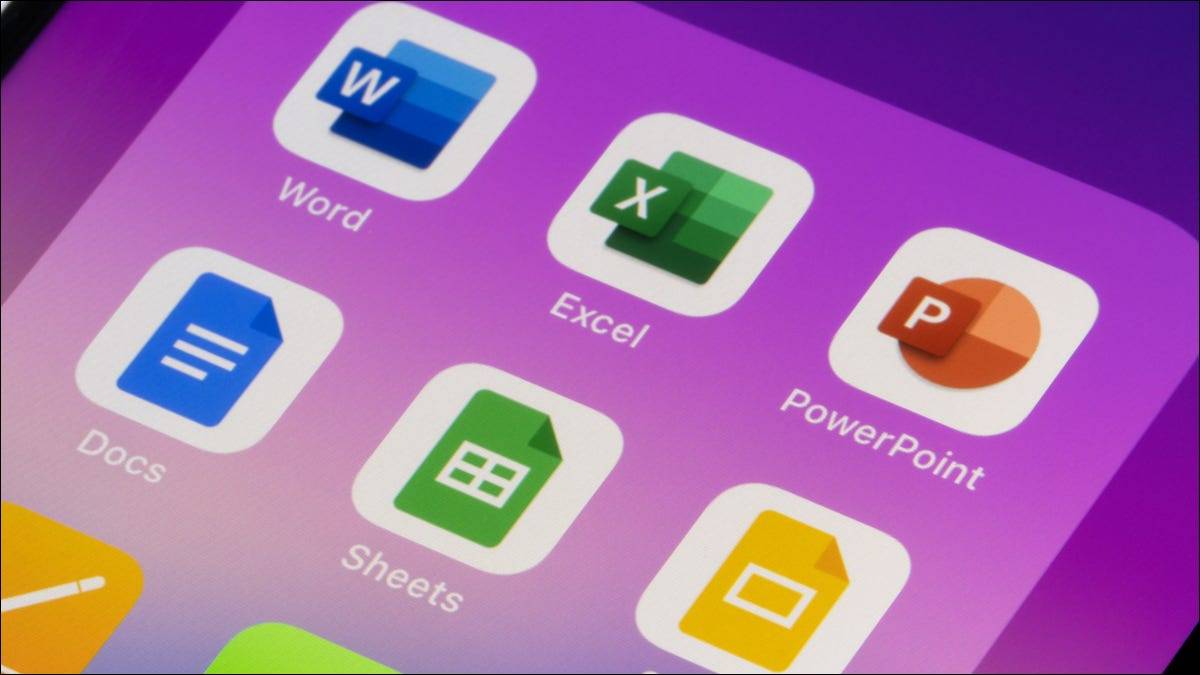
microsoft excel 是一个功能齐全、常用的电子表格应用程序,但它并不完美。它的长期竞争对手 google 表格提供了 excel 所没有的功能,包括许多有用的功能。让我们来看看!
此列表并非包罗万象,excel 可以随时添加这些函数中的一个或多个。但截至 2022 年 4 月撰写本文时,这些是我们希望在 microsoft excel 中看到的 。作为奖励,我们将向您展示如何在 google 表格中使用每个表格,以防您不熟悉这些表格。
基本计算:加、减、乘和除
您当然可以在 microsoft excel 中对数字进行加、减、乘和除。然而,这些常见的方程是用公式和运算符完成的,而不是函数。excel 确实提供了 sum 函数,其工作方式与 add 类似,但具有清晰统一的函数集合可用于更轻松的组织和工作流程。
google 表格中每个函数的语法与函数名称和两个参数相同。所以, add(value1, value2), minus(value1, value2,), 等等。您可以插入值、使用单元格引用或输入两者的组合。
要减去单元格 a1 和 a2 中的值,您可以使用以下公式:
=减(a1,a2)
要从单元格 a1 中的值减去 10,您可以使用以下公式:
=减(a1,10)
要从 20 中减去 10,您可以使用以下公式:
=减(20,10)

计算唯一值:countunique
如果您需要计算google 表格中不同值的数量,那么 countunique 就是您的功能。使用此功能计算一次订购的客户数量、没有库存的产品或任何您想要唯一值的东西。
该函数的语法countunique(value1, value2, ...)是需要第一个参数的地方。您可以使用单元格引用或插入的值。
要查找 a1 到 a10 范围内的唯一客户数量,我们可以使用此公式快速查看谁订购了一次。
=countunique(a1:a10)
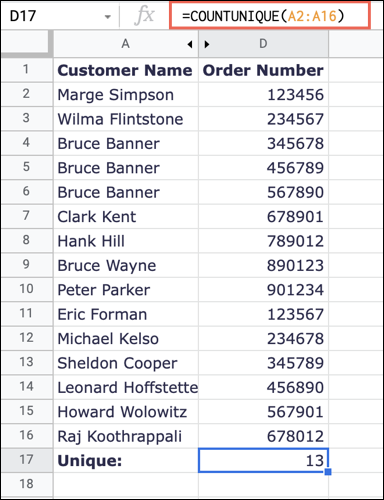
要计算插入值列表中的唯一值,您可以使用此公式将值替换为您自己的值:
=countunique(1,2,3,3,3,4)
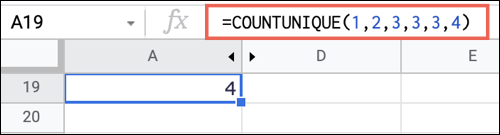
语言功能:detectlanguage 和 googletranslate
电子表格不仅仅是数字和计算。您可能正在与说不同方言的其他人一起工作。使用 detectlanguage,您可以识别文本的方言,使用 googletranslate,您可以将文本翻译成另一种语言。
第一个函数的语法是detectlanguage(text)您可以在其中输入实际文本或单元格引用。
要识别单元格 a1 中的语言,您将使用以下公式:
=检测语言(a1)
要识别特定文本的语言,您可以使用此公式并在引号之间插入您自己的文本:
=detectlanguage("bon jour")

第二个函数的语法是googletranslate(text, from_language, to_language)您可以使用单元格引用或第一个参数的文本。对于语言参数,您使用两个字母的缩写。您还可以使用“auto”作为from_language参数来自动检测源方言。
要将单元格 a1 中的文本从英语翻译成西班牙语,请使用以下公式:
=googletranslate(a1,"en","es")
要使用自动检测将某个短语翻译成西班牙语,您可以使用以下公式:
=googletranslate("你好","auto","es")
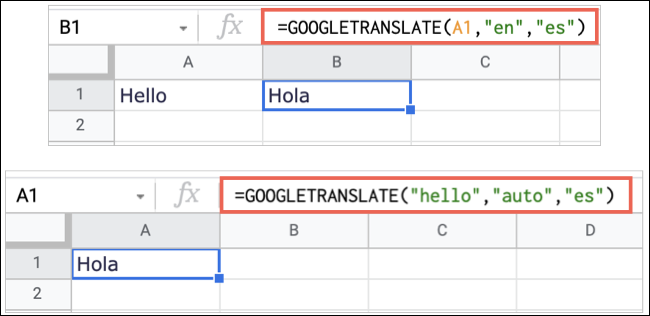
大于、小于和等于:gt、gte、lt、lte、eq
您是否曾经想要一种简单的方法来显示工作表中的一个值是否大于、小于或等于另一个值?这些函数就是这样做的,并且将是 excel 的重要补充。
- gt:大于,语法
gt(value1, value2) - gte:大于或等于,语法
gte(value1, value2) - lt:小于,语法
lt(value1, value2) - lte:小于或等于,语法
lte(value1, value2) - eq:等于,语法
eq(value1, value2)
每个函数的公式返回 true 或 false 结果。例如,如果value1大于value2,您将收到 true 结果。如果不是,您将收到 false。
要查看单元格 a1 中的值是否大于单元格 a2 中的值,您可以使用以下公式:
=gt(a1,a2)
要查看第一个插入的值是否大于第二个,您可以使用以下公式:
=gt(4,5)
要查看单元格 a1 中的值是否大于插入的值,可以使用以下公式:
=gt(a1,5)

插入和自定义图片:image
除了数字和文本,您可能还想在电子表格中包含图像。虽然您可以在 google 表格中轻松插入图片,但 image 功能可让您从网络插入一张图片,然后自定义其大小。
该函数的语法是image(url, mode, height, width)只需要第一个参数的地方。以下是可用于 mode 参数的选项:
- 1:使图像适合单元格并保持纵横比。这是默认模式。
- 2:在不保持纵横比的情况下拉伸或挤压图像以适应单元格。
- 3:保持图像原始大小。
- 4:通过输入
height和width参数以像素为单位使用自定义大小。
要从网络插入图像并保持原始大小,您可以使用以下公式将 url 替换为您自己的:
=image("https://www.howtogeek.com/wp-content/uploads/2022/02/dateoptions-googlesheetscustomdatetime.png",3)
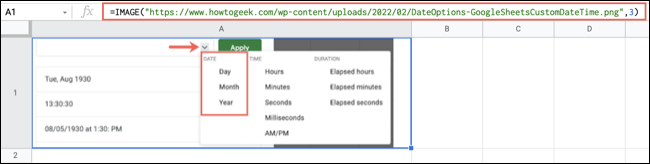
要插入相同的图像但使用自定义大小,您可以使用以下公式将 url、宽度和高度替换为您自己的详细信息:
=image("https://www.howtogeek.com/wp-content/uploads/2022/02/dateoptions-googlesheetscustomdatetime.png",4,200,500)
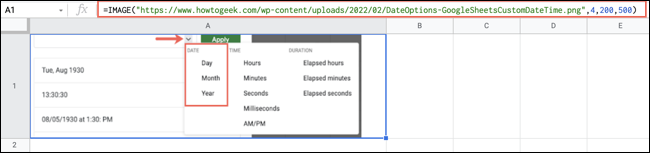
另一个使用 image 功能的好方法是在 google 表格中创建一个二维码!
添加迷你图:sparkline
您并不总是需要一个比电子表格中的生命更大的图表。google 表格允许您使用 sparkline 功能添加迷你图表。在 excel 中,您可以 使用图表功能创建迷你 图,但该功能更简单、更快捷。
语法是sparkline(data, customizations)只需要第一个参数的地方。要使用第二个参数自定义图表,例如选择图表类型、添加颜色、微调轴等,请查看我们的在 google 表格中创建迷你图的教程。
要使用从单元格范围 b2 到 e2 的数据添加基本迷你图,您可以使用以下公式:
=火花线(b2:e2)
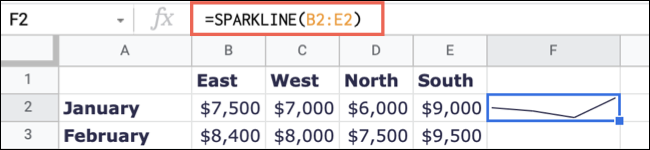
要使用具有相同单元格区域的条形图,您可以使用以下公式:
=sparkline(b2:e2,{"charttype","column"})
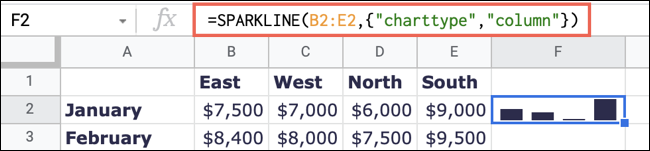
对于您可以在 google 表格中找到但在 microsoft excel 中没有的更多功能,请查看如何加入文本或如何进行反向和拆分文本。
未经允许不得转载:凯发k8国际真人 » microsoft excel 需要的 14 个 google 表格功能
