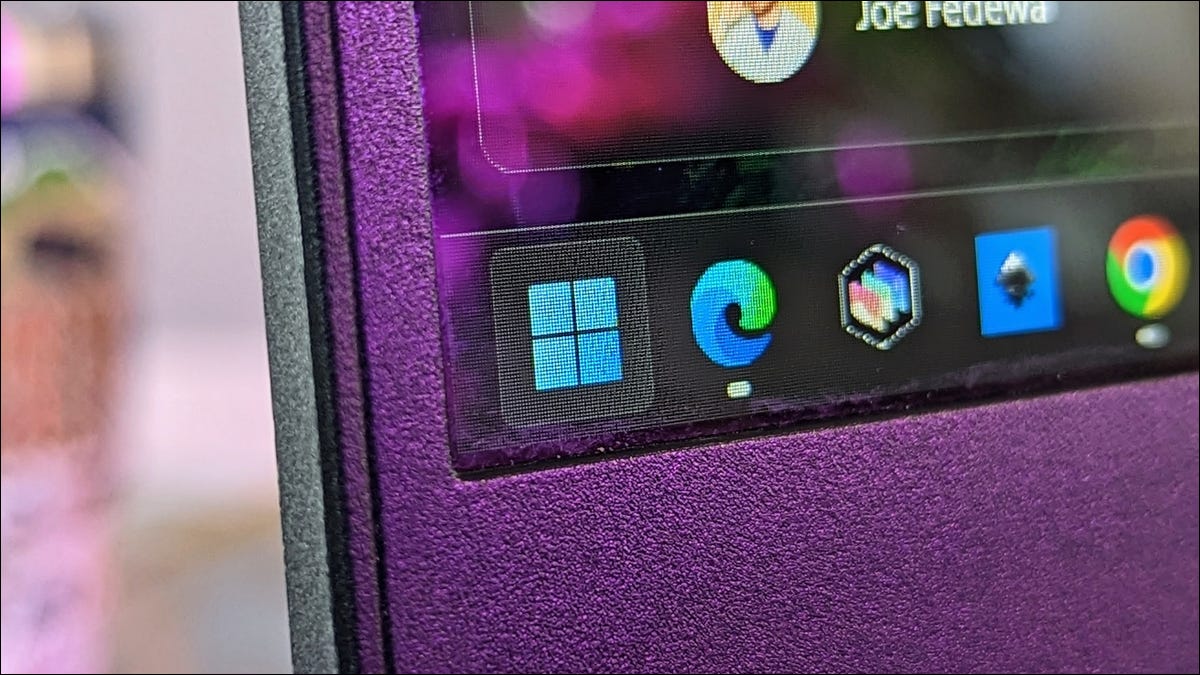
开始菜单是windows最具标志性的部分之一,它在windows 11中进行了相当大的改革。设置中隐藏了一些您可能不知道的不错功能。让我们挖掘它们。
将“开始”菜单向左移动
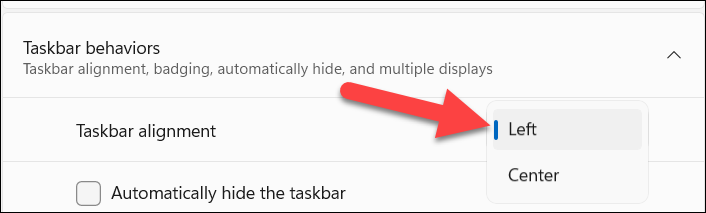
windows 11 中最大的变化之一是任务栏上“开始”菜单的位置。默认情况下,“开始”菜单和固定到任务栏的应用居中。
好消息是您可以将“开始”菜单移回屏幕左侧的传统位置。为此,请转到任务栏>“设置”>“个性化”>“任务栏行为”。将“任务栏对齐方式”更改为“左”。
自定义颜色

有两种方法可以自定义“开始”菜单上的颜色。对于初学者,您可以选择浅色(白色)或深色(黑色)主题。这也反映在任务栏和界面的其他区域中。
您还可以使“开始”菜单和任务栏成为完全自定义的颜色。但是,这仅在您使用深色主题时才有效。您需要选择一种主题色,然后切换“在开始和任务栏上显示主题色”。
重新排列应用程序图标
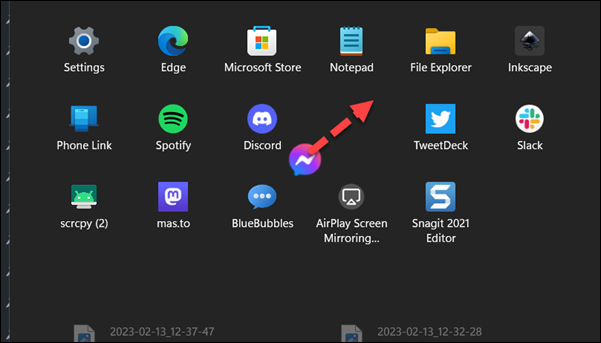
您可能不这么认为,但 windows 11 中的“开始”菜单类似于 iphone、ipad 或 android 设备上的主屏幕。您只需单击(或按住触摸屏),然后拖放它们即可重新排列图标。您不必按固定顺序保留它们。
从“开始”菜单取消固定应用

说到“开始”菜单中的应用程序,您可以轻松删除它们。windows 11 附带了许多已经固定到菜单的应用程序。你不必把它们永远留在那里。
只需右键单击“开始”菜单中的应用程序,然后从菜单中选择“从’开始’屏幕取消固定”。简单易行。
添加文件夹快捷方式
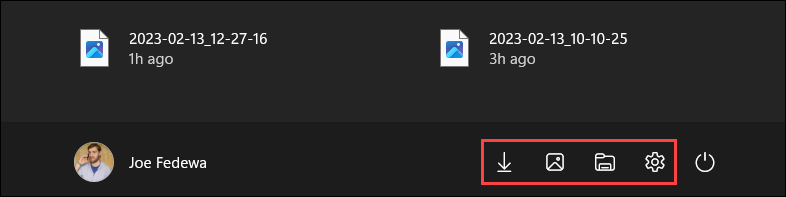
“开始”菜单本质上是不同类型快捷方式的位置。windows 11 中最方便的快捷方式类型之一是文件夹的快捷方式。您可以从电源菜单按钮旁边的右侧快速访问许多不同的文件夹。令人惊讶的是,默认情况下没有启用此方便的功能。
首先,转到“设置”>“个性化”>“开始>文件夹”。从这里,您可以切换一堆与文件夹相关的不同内容,例如“设置”,“文档”,“图片”等。
显示更多应用图标
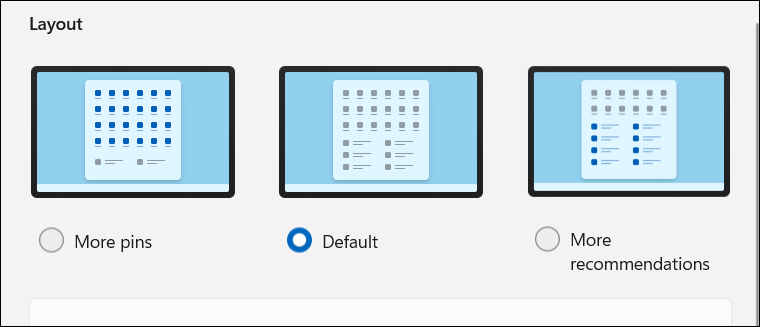
windows 11 开始菜单分为两个部分 – 固定应用和“建议”。默认情况下,应用和建议之间的比例约为 50/50,但您可以调整它以显示更多应用。
实际上,有三种选择。默认的 50/50 拆分,“更多 pin 图”拆分为更多应用,“更多推荐”。若要选择其他布局,请转到“设置”>“个性化”>“开始”菜单。
查看最常用的应用
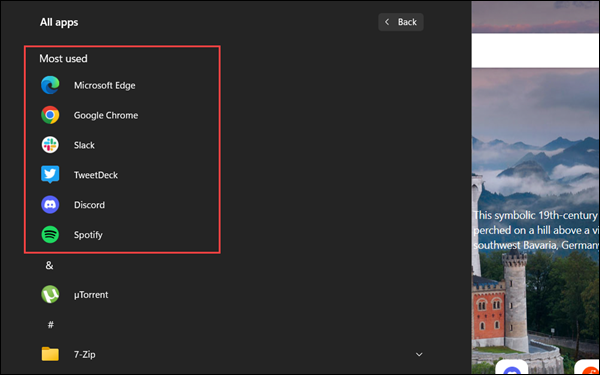
当然,“开始”菜单不仅仅是固定的应用程序。您还可以在其中访问pc上的完整应用列表。完整列表按字母顺序排列,但您可以在顶部添加一个部分,用于最常用的应用。
若要启用此功能,请转到“设置”>“个性化”>“开始”。在这里,您将找到“显示最常用的应用程序”的切换开关。现在,您将在列表顶部看到六个最常用的应用程序,以便于访问。
右键单击以快速操作
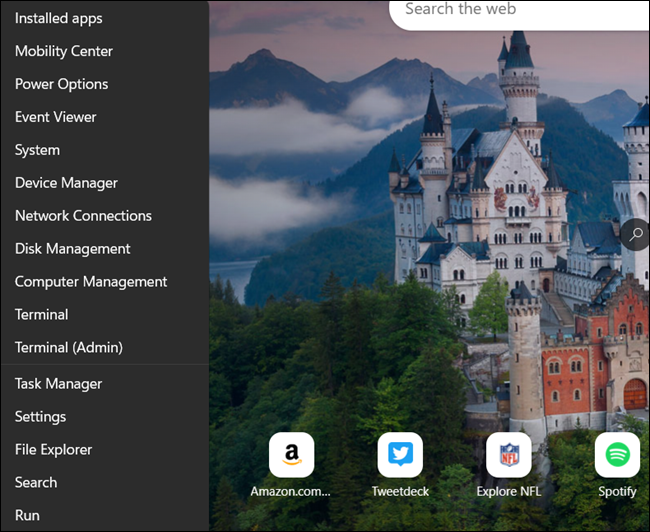
单击“开始”按钮将打开“开始”菜单 – 我不必告诉您。但是您知道右键单击“开始”按钮也可以做一些事情吗?
实际上,右键单击“开始”按钮后面隐藏了一个非常方便的快速操作列表。设备管理器、磁盘管理、任务管理器、终端和运行等内容的快捷方式。很方便。
从“推荐”中删除文件
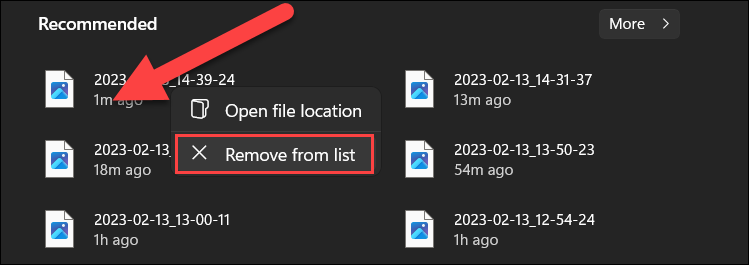
windows 11 开始菜单在底部的“推荐”部分显示最近的文件。您可以最小化该部分(或将其完全删除),但它偶尔会很有用。但是,您可能不喜欢那里显示的所有内容。
值得庆幸的是,您可以轻松删除“推荐”部分中显示的文件。只需右键单击该文件,然后选择“从列表中删除”。它不会再出现在那里了。
关闭透明度(如果您愿意)
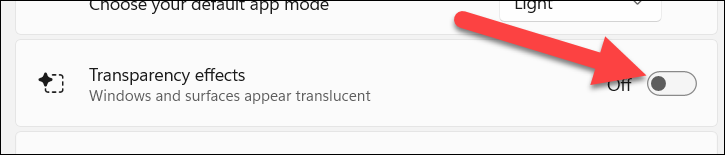
windows 11 在整个用户界面的许多区域都具有透明度。微软表示,这些影响不应该影响性能。但是,您可能根本不喜欢它的外观。值得庆幸的是,您可以在“开始”菜单和windows 11中关闭透明度。
要将其关闭,请转到“设置”>“个性化”>“颜色”,然后关闭“透明效果”。就这么简单。
“开始”菜单是 windows 11 体验的重要组成部分。希望通过后口袋中的这些提示,您可以充分利用它。如果你真的,真的受不了,你可以使用一些第三方wizadry来恢复windows 10开始菜单。
未经允许不得转载:凯发k8国际真人 » 您应该使用的 10 个 windows 11 开始菜单功能
