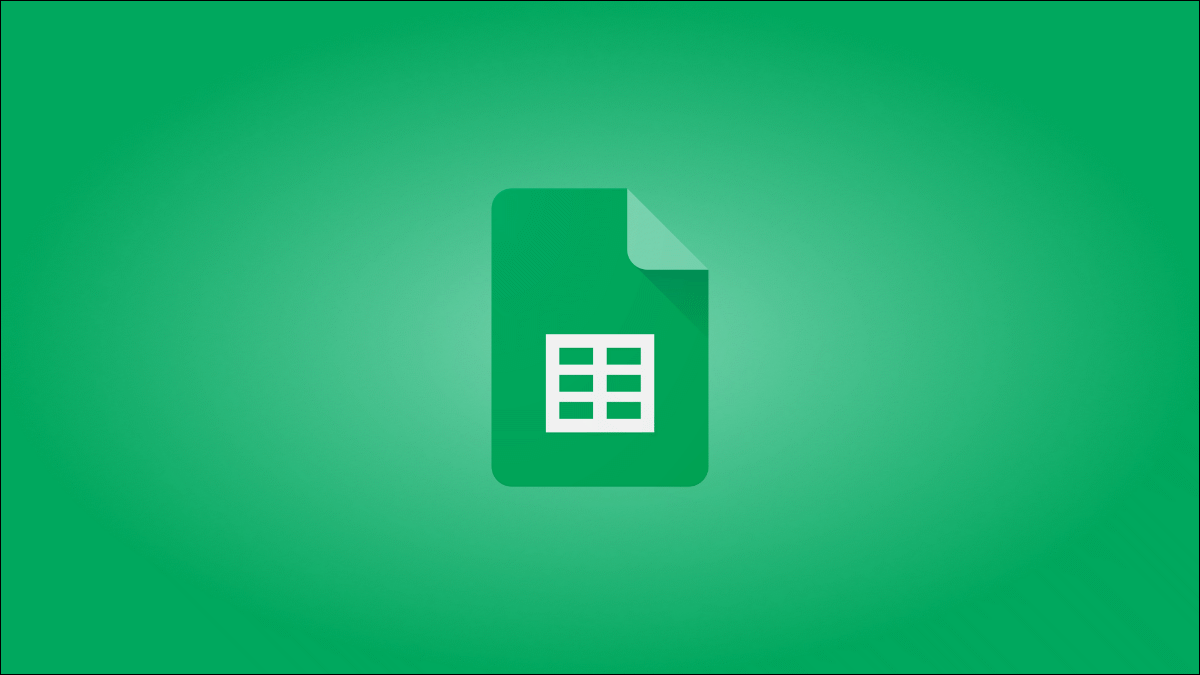
如果您一直在仔细阅读 中的菜单,您可能已经注意到一个名为的工具。这个方便的功能允许您过滤电子表格中的表格、图表或数据透视表。我们将向您展示如何使用它们。
什么是 中的?
如前所述,您可以使用切片器来过滤数据。因此,您可能想知道这与 google 表格中可用的过滤器有何不同或更好。
这很简单:切片器可以保留在您的工作表上,并且您可以使用简单的按钮过滤附加的表格或图表。这使得该工具非常适合一目了然地处理数据。
如果您在 google sheets 中使用过滤器,则无法保存以供重复使用。或者,您可以在表格中保存过滤器视图并在需要时重新使用它。
但是使用切片器,您可以设置默认过滤器。这意味着有权访问工作表的每个人在打开工作表时都会看到已应用的过滤器。这非常适合您为团队设置的自定义仪表板。
在 google 表格中添加和使用切片器
现在您知道切片器的作用了,让我们来看看如何添加和使用切片器。
选择要应用切片器的图表或表格。在我们的示例中,我们将使用饼图, 以便您了解过滤数据的难易程度。转到菜单并单击数据 > 切片器。
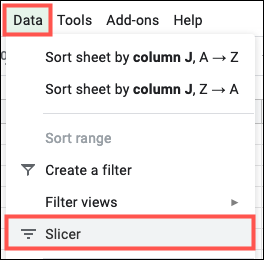
然后,您将看到看起来像浮动工具栏的切片器。您可以将它移动到工作表上任何您喜欢的位置。
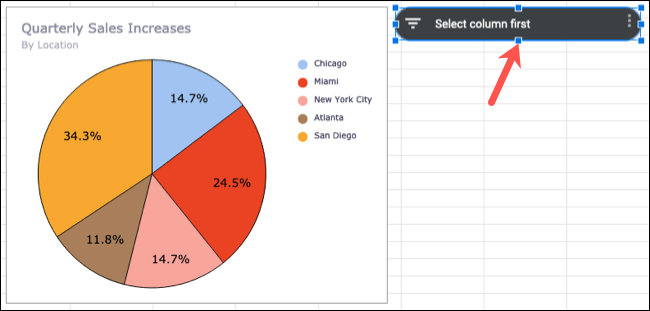
然后,在显示的侧栏中选择要过滤的列。如果您没有看到侧边栏,请双击切片器将其打开。
您应该在列下拉列表中看到您使用的数据的列标签。选择一个,你会看到它显示在切片器上。
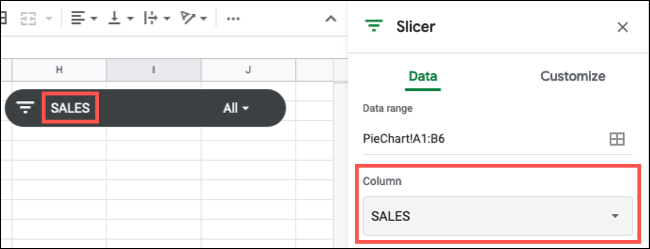
单击切片器上的过滤器图标或下拉箭头,将过滤器应用于该列。您将看到您可以按条件过滤,例如包含关键字或大于特定数量的值的文本。您还可以通过取消选择您不想要的值来按值过滤,留下您想要的值。
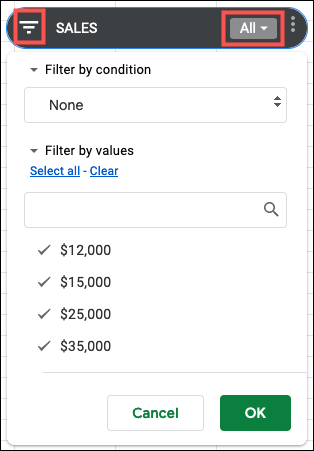
单击“确定”以应用过滤器,您将立即看到数据和图表或表格更新。您还可以查看切片器本身过滤的项目数。

根据需要返回这些地点更换或清除过滤器。
编辑或自定义切片器
您可以更改切片器的数据集、过滤器列或外观。选择切片器,单击它右上角的三个点,然后选择“编辑切片器”。
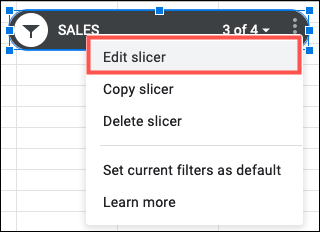
这将重新打开带有数据和自定义选项卡的切片器侧边栏。使用数据选项卡调整数据范围或使用列下拉菜单选择不同的筛选列。
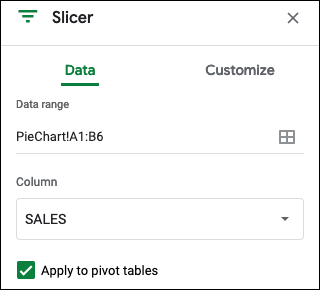
使用“自定义”选项卡更改标题、字体样式、大小、格式或颜色,或更改背景颜色。

更多切片器操作
当您选择切片器并单击三个点时,您将看到更多操作。您可以复制或删除切片器以及将当前过滤器设置为默认值。
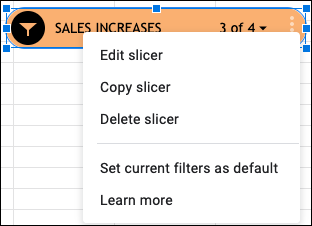
此外,您可以向同一数据集添加多个切片器。这使您可以为图表或表格的不同数据列设置多个过滤器。

要快速方便地过滤表格或图表数据并保持过滤器可见,请查看 google 表格中的切片器工具。
未经允许不得转载:凯发k8国际真人 » 什么是 google 表格中的切片器,以及如何使用它?
