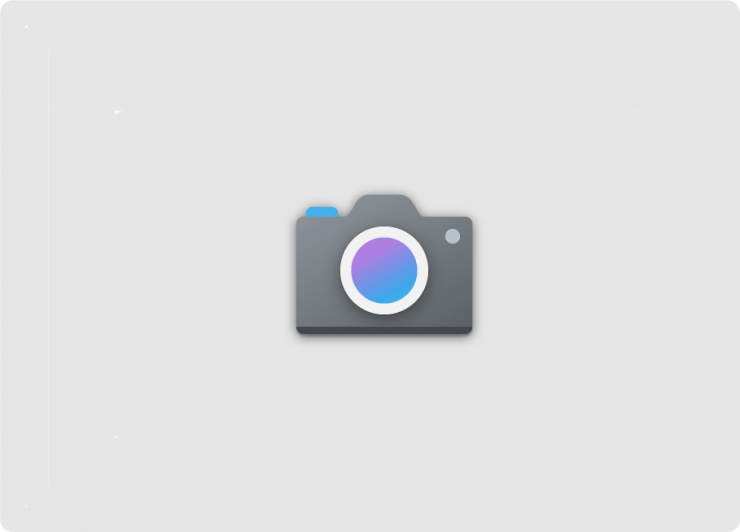
大多数现代 pc 都带有内置摄像头。您可以授予相机访问某些应用程序(例如视频通话应用程序)的权限。但很多时候,windows 11 网络摄像头可能无法正常工作;潜在的问题可能很多,从错误的设置到拒绝访问。
除了在专业会议中使用 camera 之外,它们也越来越多地被希望成为虚拟家庭功能、网络研讨会等一部分的用户使用。如果您的 windows 11 网络摄像头遇到问题,那么下面的指南将帮助您解决任何 windows 11 摄像头问题。
修复 windows 11 的 5 种以上方法
以下是修复 windows 11 网络摄像头不适用于 pc 的最佳方法。
修复 1. 确保相机已连接
如果您使用的是外部摄像头,请确保外部摄像头设备已连接到 windows 11。
- 打开 pc 上的 “设置”菜单。
- 然后 从左侧菜单栏中转到 蓝牙和设备部分。
- 请滚动到“ 相机” 部分并单击它。
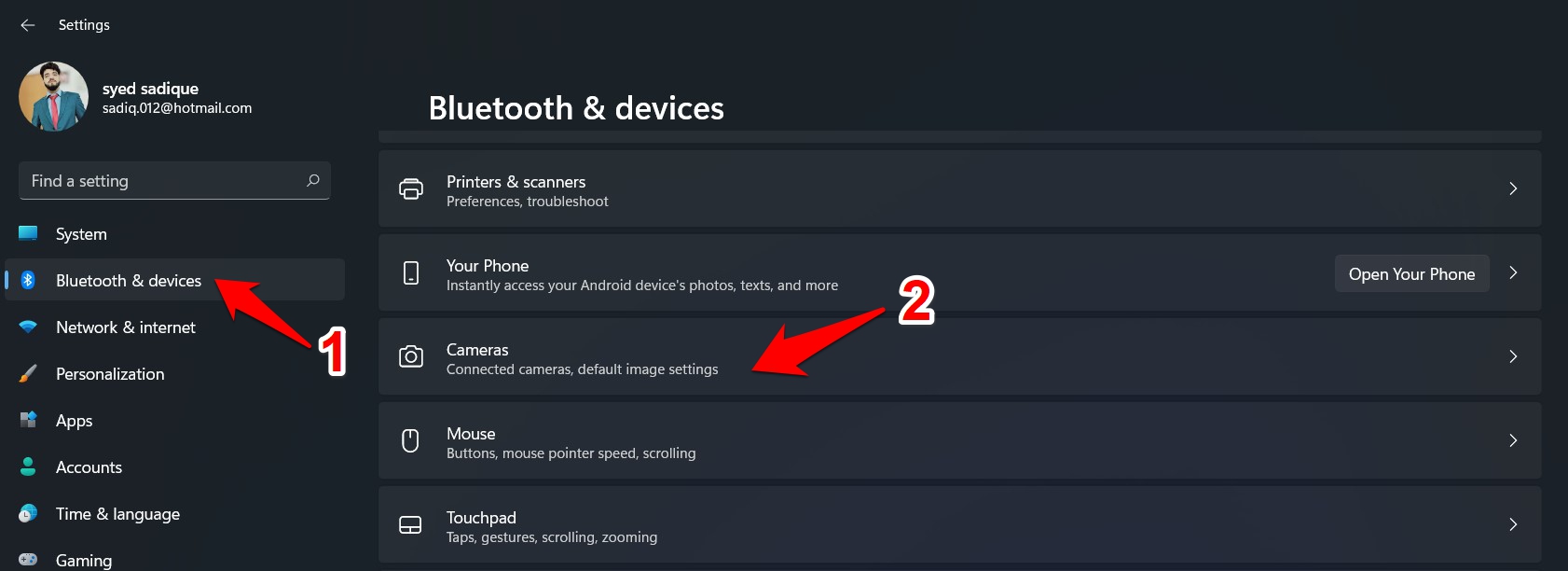
- 现在单击“搜索相机”将相机与您的 pc 配对并按照屏幕上的过程进行操作。配对后,您的相机就可以使用了。
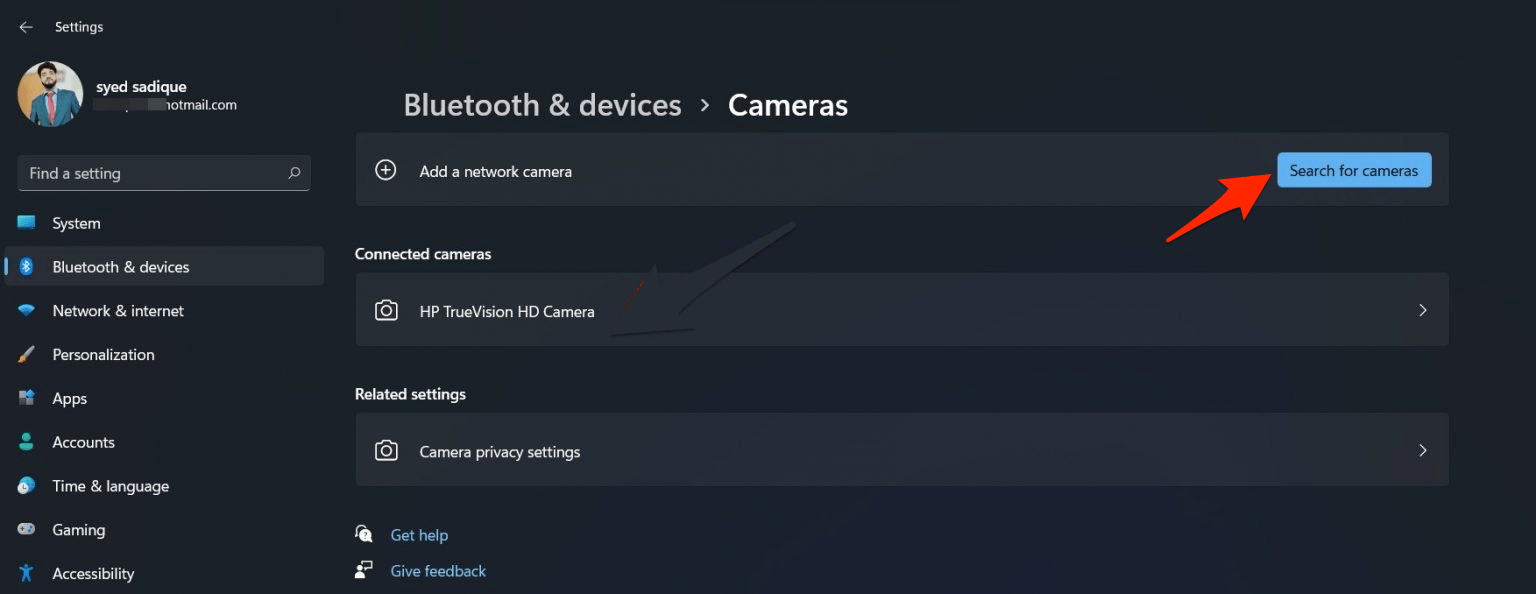
修复 2. 启用凸轮或禁用辅助凸轮
如果您的相机完全禁用,则您将无法访问网络摄像头。同样,如果您的 pc 上连接了多个摄像头,最好禁用辅助摄像头,因为它可能会干扰某些应用程序的正常运行。
- 打开 pc 上的 “设置”菜单。
- 然后 从左侧菜单栏中转到 蓝牙和设备部分。
- 请滚动到“ 相机” 部分并单击它。
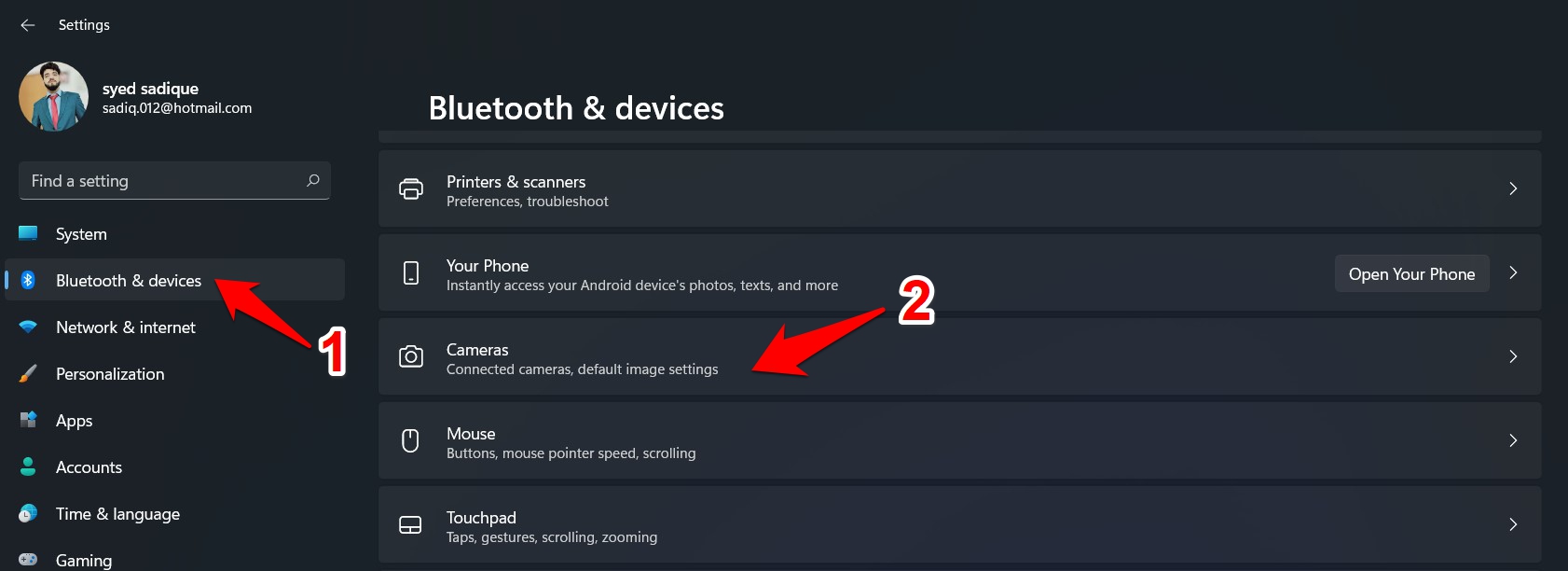
- 现在转到“ 已连接的摄像头” 部分并从列表中选择您的网络摄像头。
 最后,如果摄像头被禁用或禁用任何辅助摄像头,请点击启用按钮。
最后,如果摄像头被禁用或禁用任何辅助摄像头,请点击启用按钮。
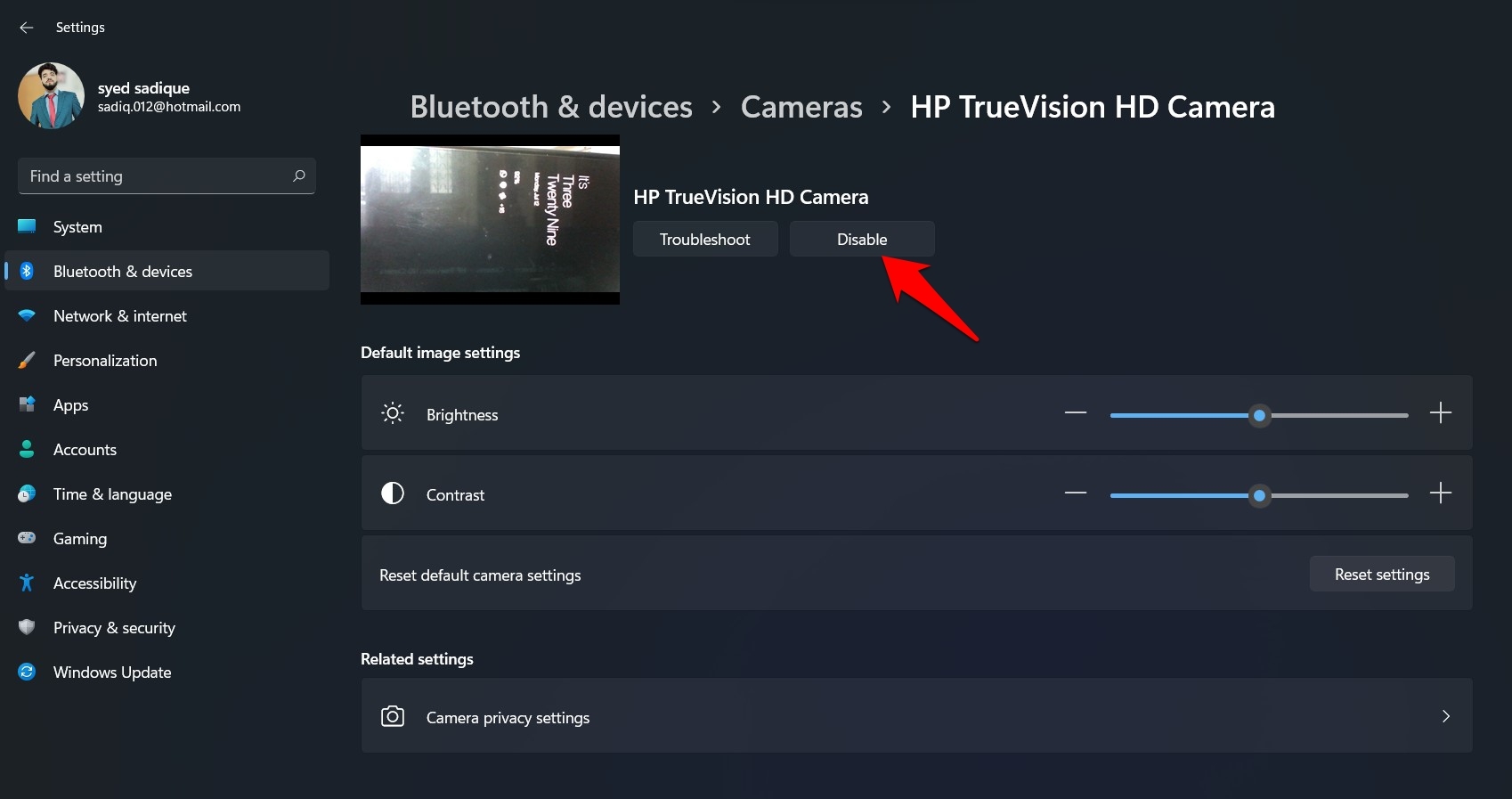
修复 3. 启用相机访问应用程序
即使相机已启用,为应用程序启用相机访问也很重要。windows 提供隐私设置来控制单个应用程序的相机访问。如果该应用程序无权访问,则该应用程序将无法使用相机。
- 通过windows i 快捷键组合调出设置页面 。
- 在其中, 从左侧菜单栏中选择 隐私和安全选项。
- 滚动到“应用程序权限” 部分,然后单击“ 相机”。
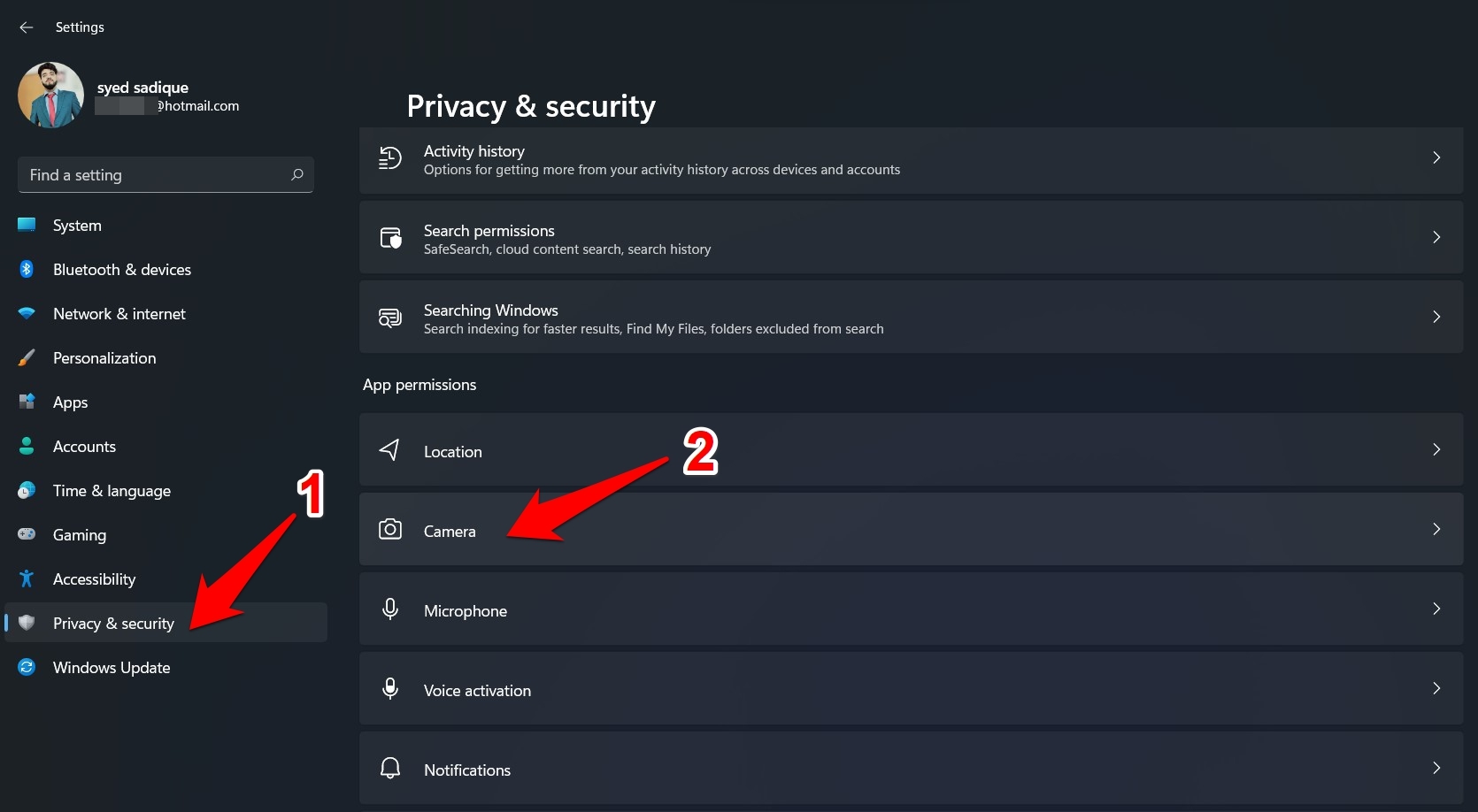
- 现在启用/禁用相机访问切换以打开或关闭 windows 11 pc 上的系统范围的网络摄像头访问。
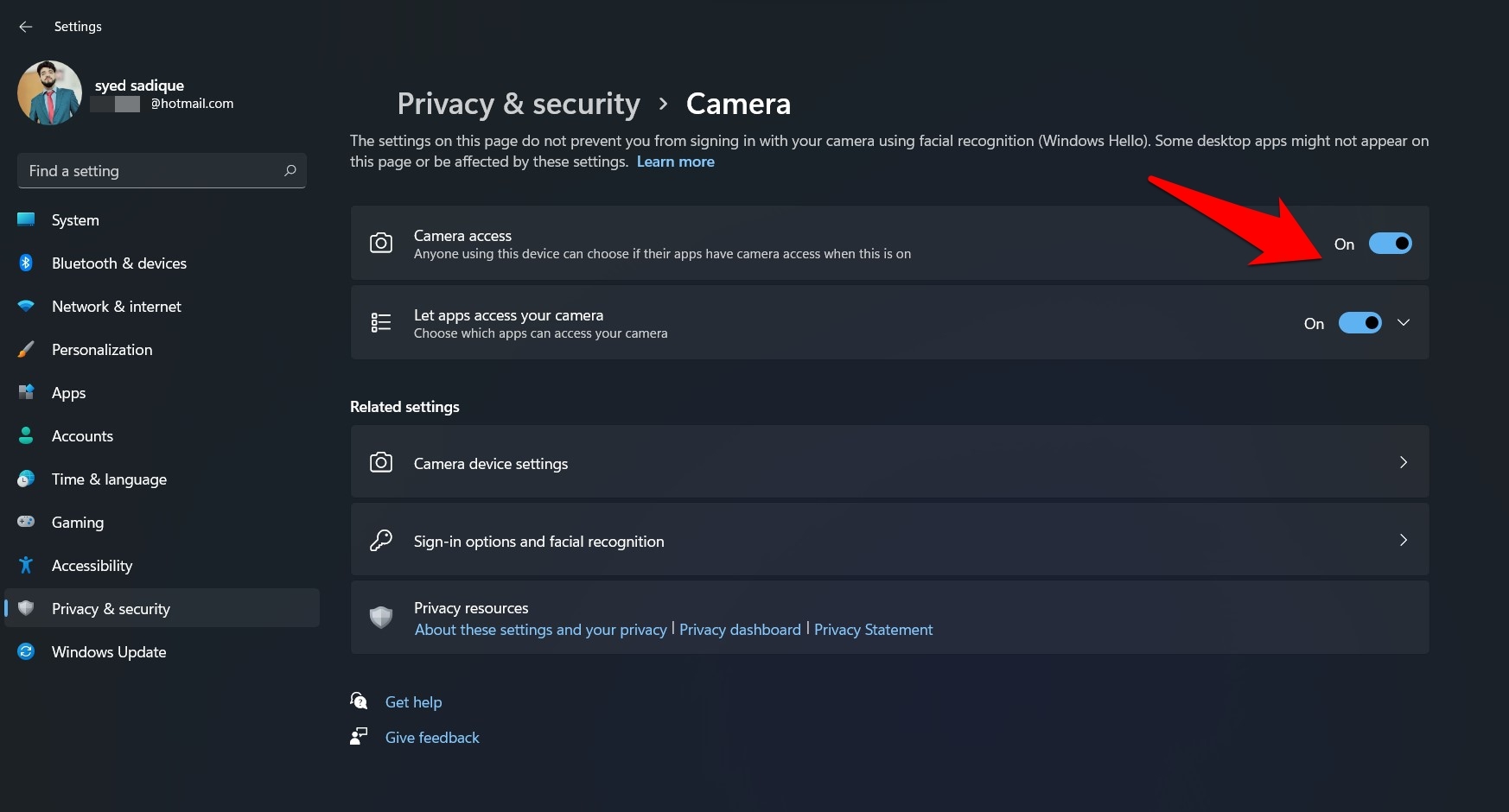
- 现在,如果您希望 pc 上的所有第三方应用程序都可以访问相机,只需启用“让应用程序访问您的相机”选项旁边的开关即可。
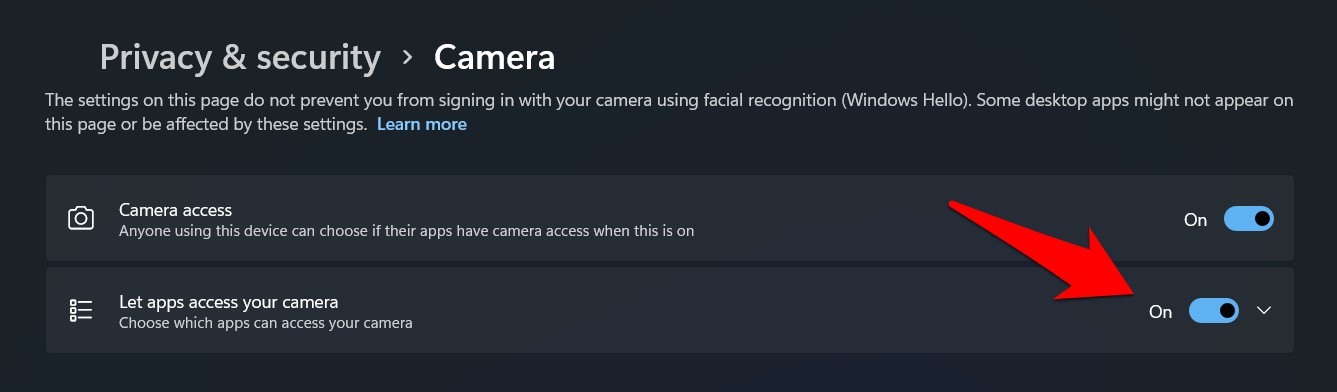
- 但是,要在单个应用程序的基础上调整这些相机设置,请单击“让应用程序访问您的相机”菜单以进一步展开它。
- windows 现在将显示可以访问相机的所有应用程序和不能访问的应用程序列表。

- 要禁用任何应用程序的相机权限,只需禁用它旁边的切换按钮。
- 同样,启用应用程序旁边的切换按钮以授予所需的相机访问权限。
修复 4. 重置相机应用
如果您愿意,所有相机权限都是正确的,并且仍然面临 windows 11 网络摄像头的问题。那么最好重置适用于 windows 11 的相机应用程序。此方法可有效解决与 pc 集成的相机应用程序中的任何类型的问题。
- 打开适用于 windows 11 的高级选项相机。

- 在这里点击重置。
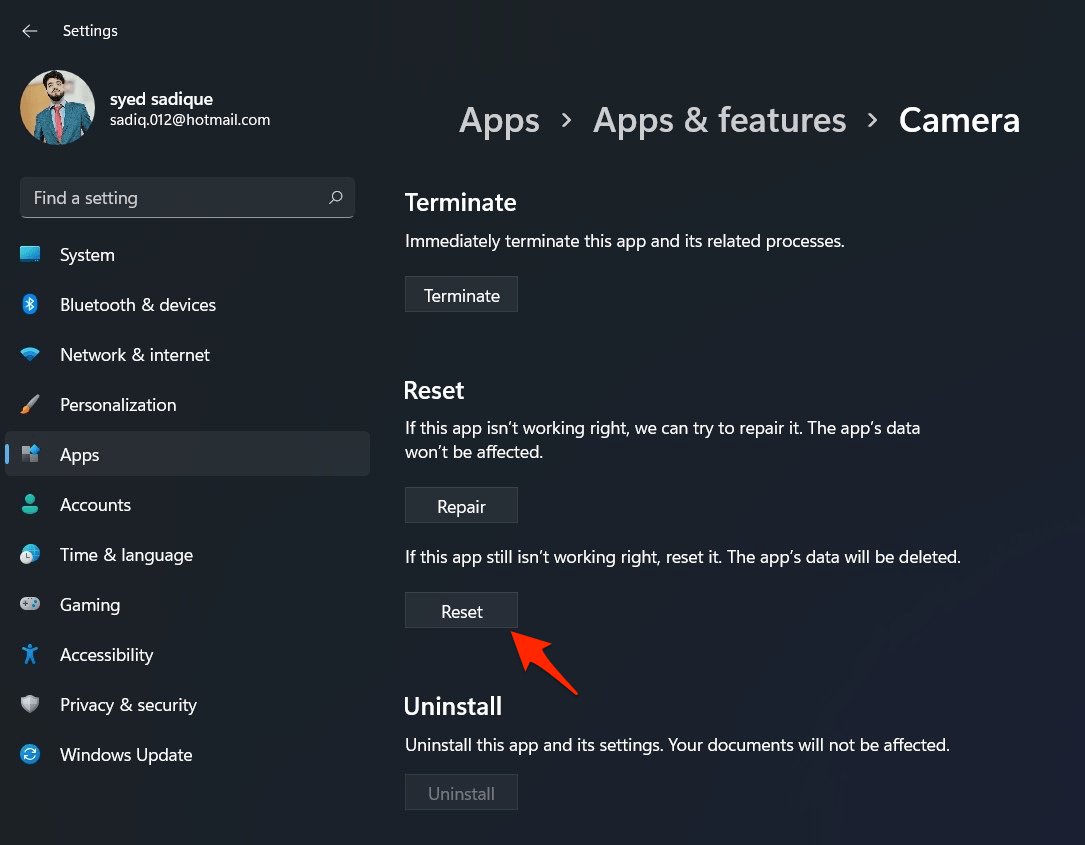
修复 5. 在设备管理器中重启设备
有时,简单的设备管理器重启可以解决大多数复杂的 pc 问题。您可以使用 windows 11 设备管理器禁用然后再次启用设备以检查问题是否已解决。
- 右键单击开始菜单并选择设备管理器 选项。
- 在“相机”类别下找到您的相机设备。如果您使用的是蓝牙相机,您可能会发现它列在蓝牙 类别下 。
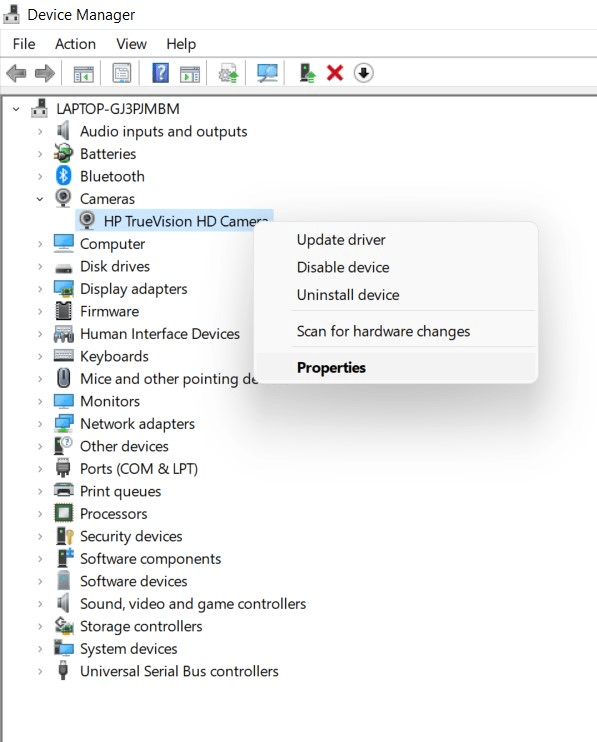
- 右键单击它,然后选择“属性”选项。
- 选择驱动程序 选项卡,然后选择 禁用设备 选项。windows 会要求您确认,因此请选择 是 。
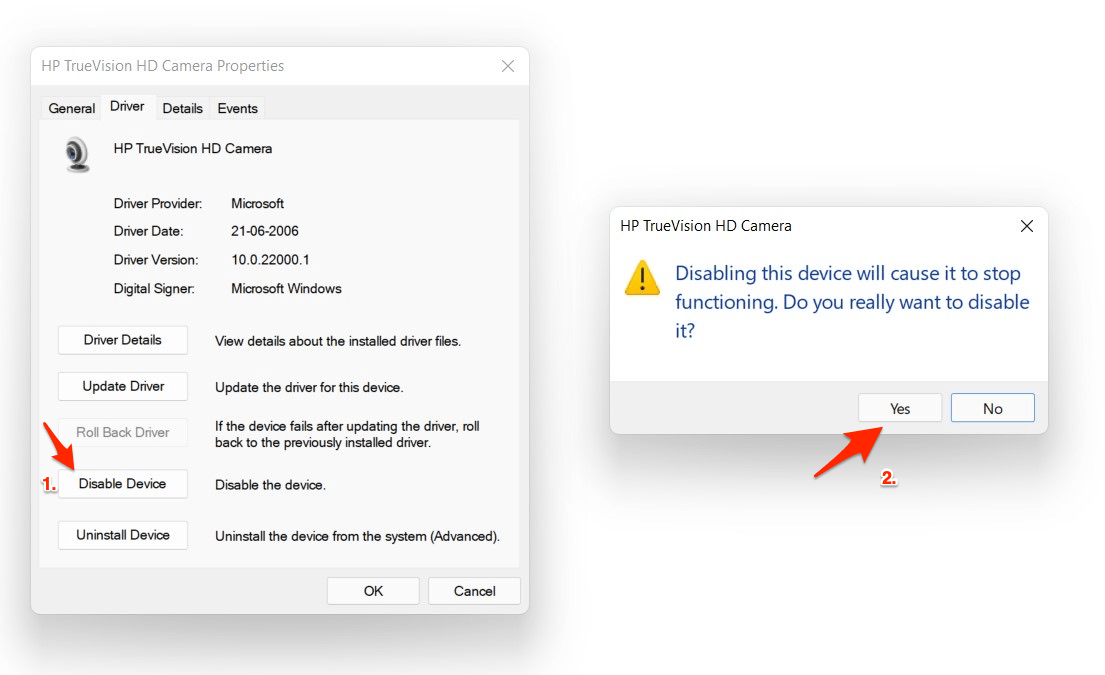
- 禁用后, 在同一菜单中选择 启用设备选项以重新启用您的相机。
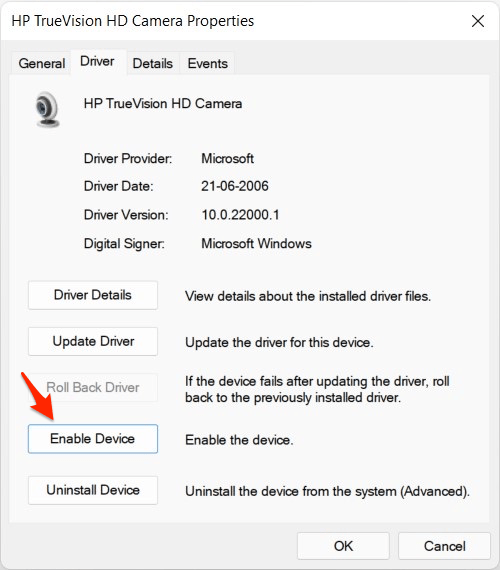
修复 6. 更新相机驱动程序
如果您的相机有过时的驱动程序,那么它显然不会按预期方式运行。更新 windows 11 也会更新驱动程序,但情况并非总是如此。您可以使用集成的 windows 11 功能来更新 pc 上的驱动程序,并毫无问题地享受网络摄像头。
- 右键单击开始菜单并选择设备管理器 选项。
- 在“相机”类别下找到您的相机设备。
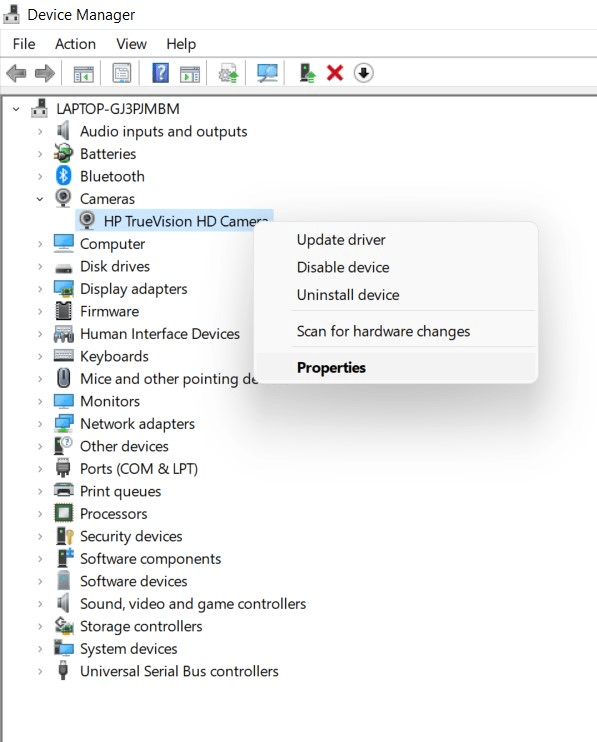
- 更新 windows 11 相机应用程序的驱动程序。
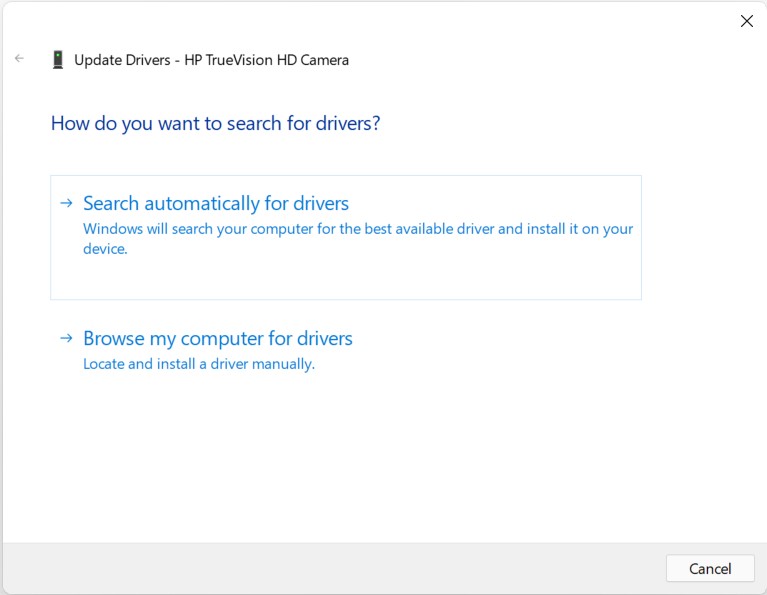
未经允许不得转载:凯发k8国际真人 » 修复 windows 11 相机问题 [5 方法]
